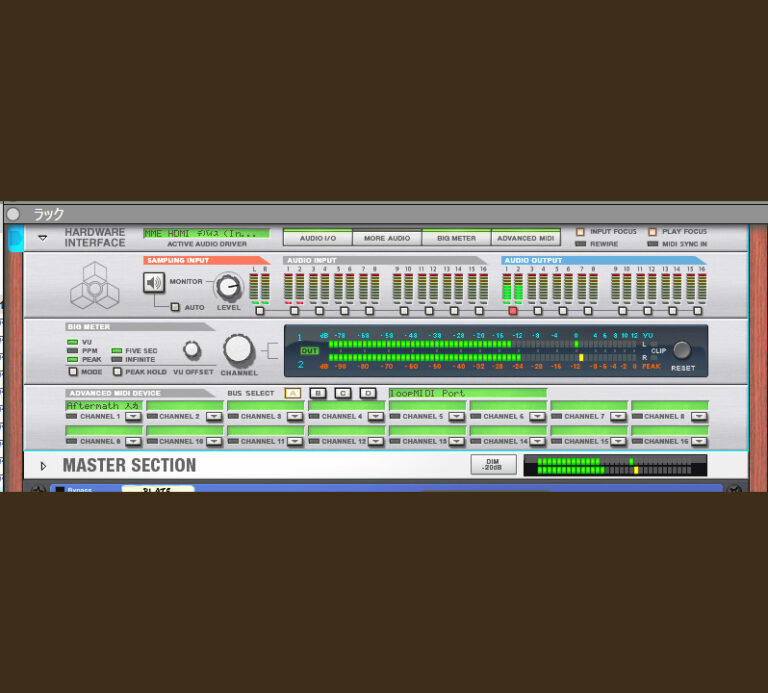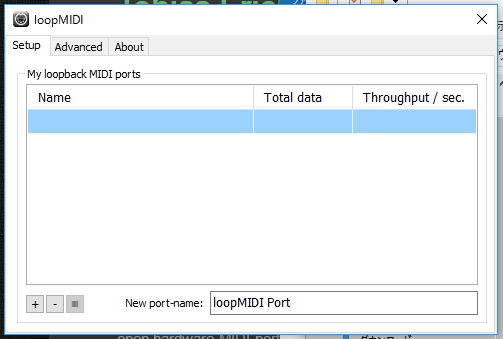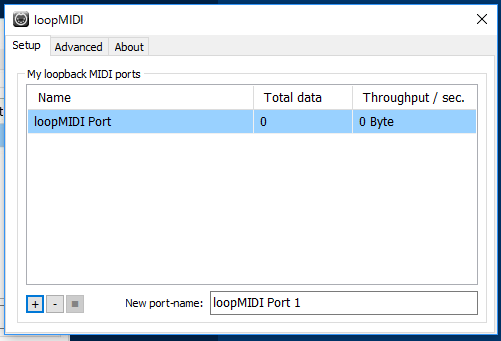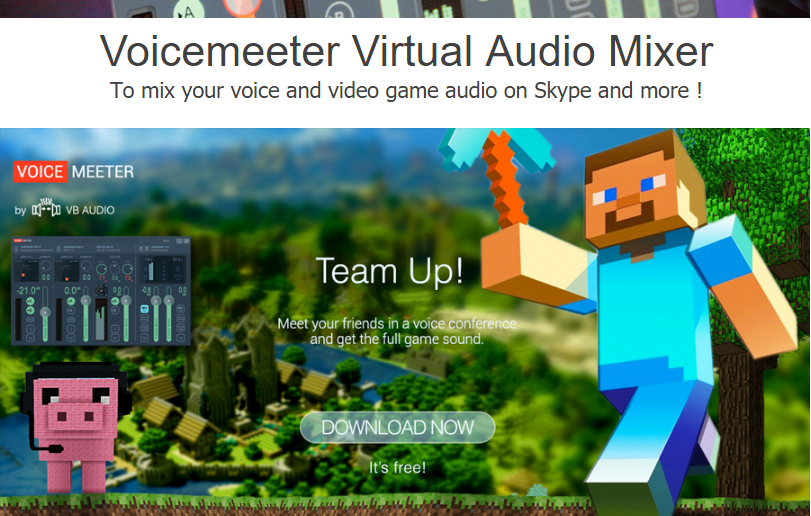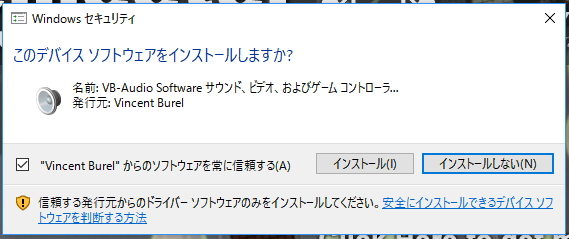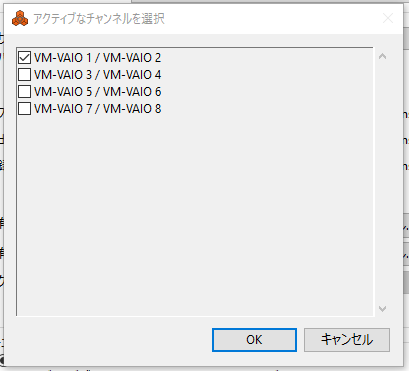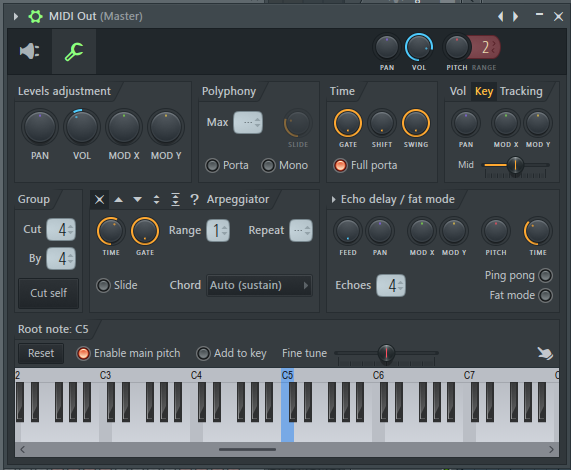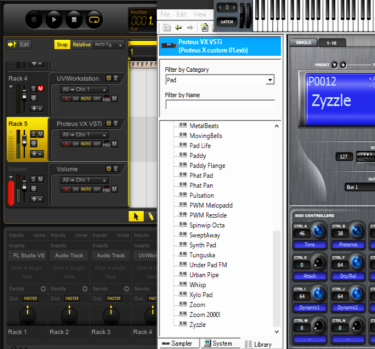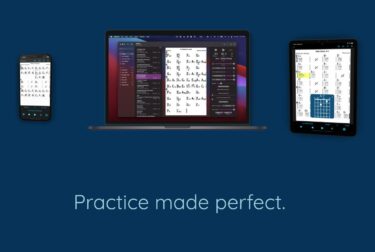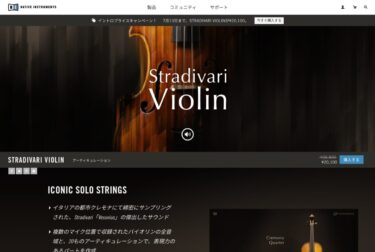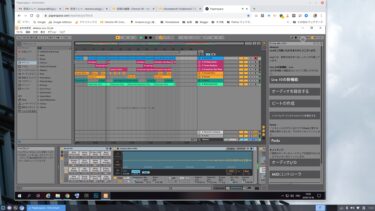REASON 9は64bit版しかインストールできないので、32bitアプリケーションのOhm Studio Freeのプラグインとしては使えません。そこで、REASONをスタンドアロンで起動してOhm StudioからFL Studio経由で演奏する方法を紹介します。
概要
Ohm Studio自体にはMIDI Outの機能が無いので、FL Studioをプラグインとして使い、そのMIDI OutからバーチャルMIDI接続でREASONを演奏します。バーチャルMIDI接続用のソフトは、loopMIDIを使います。
REASONから出る音をOhm Studioにループバックするために、VoiceMeeterというソフトを使います。これにより、Ohm Studio上のFL StudioトラックにMIDIループファイルをコピーするか、FL Studioのリフマシンでループを作ってMIDIデータとしてREASONに送って演奏します。
REASONのオーディオ信号はOhm Studioにループバックされるので、それを録音してループ化します。ソング(プロジェクト)全体を作れば、.oggでエクスポートしてMedia.ioなどで.mp3などに変換できます。
REASON 9のデモ版ではノイズが入りますが、製品版かKORG製品(REASON Limitedが付属)を購入すればノイズの無いループやソングが作れます。
loopMIDIのインストール
以下のサイトに行きます。
http://www.tobias-erichsen.de/software/loopmidi.html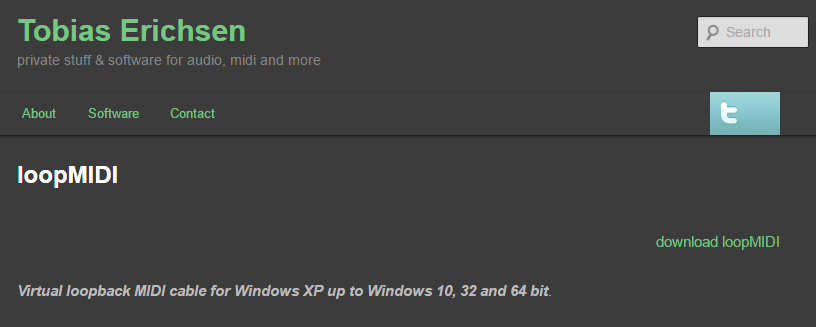
右下の「download loopMIDI」をクリックしてダウンロードし展開してインストーラーを開きます。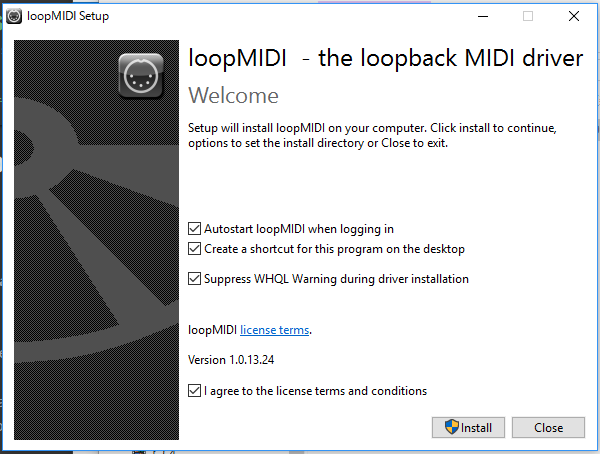 下の「I agree to…」にチェックを入れて「Install」をクリックして、画面の指示に従ってインストールします。
下の「I agree to…」にチェックを入れて「Install」をクリックして、画面の指示に従ってインストールします。
左下の「+」をクリックします。
この画面は最小化できないので、ドラッグしてデスクトップの隅にでも置いておきます。
REASON ESSENTIALS 9 DEMOの設定
REASONのインストールと使い方については以下の記事を参考にしてください。
【REASON ESSENTIALS 9 DEMO】iPhoneでWiFi MIDI 一人セッションとは?!
REASONの左上のメニューの「編集」>「環境設定…」をクリックします。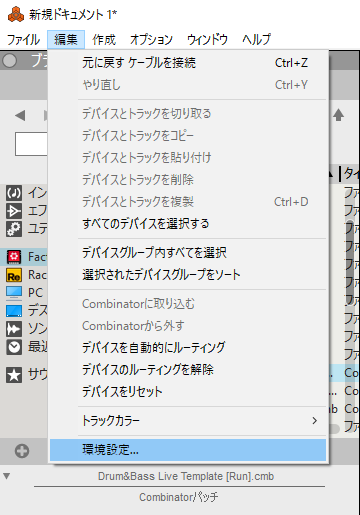
「コントローラー」タブをクリックします。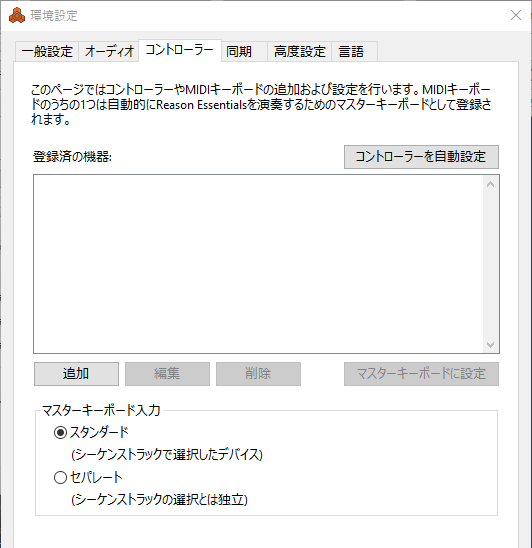 左下の「追加」をクリックします。
左下の「追加」をクリックします。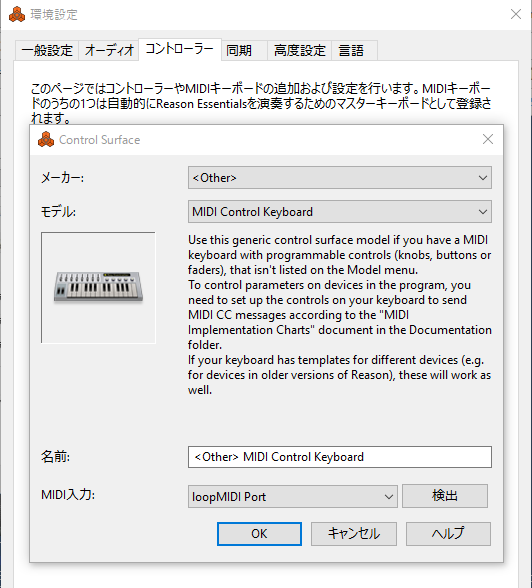 上記のように設定して「OK」をクリックします。
上記のように設定して「OK」をクリックします。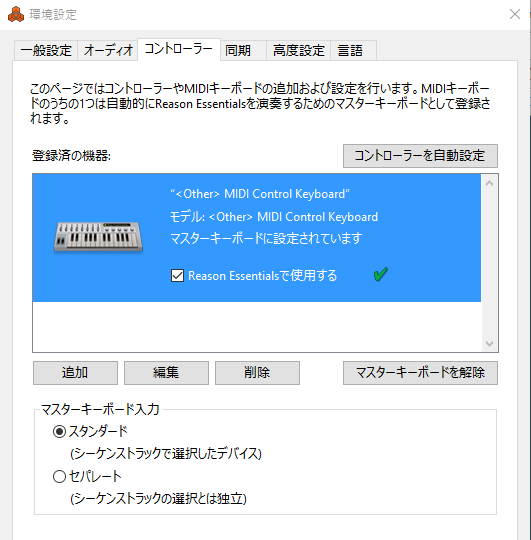 「同期」タブをクリックします。」
「同期」タブをクリックします。」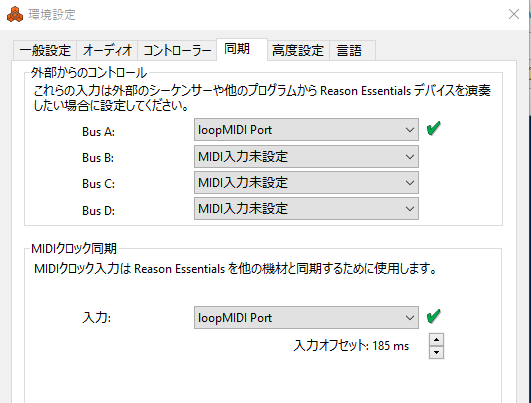 以上のように設定します。これでREASONのMIDI関係の基本設定は終了です。
以上のように設定します。これでREASONのMIDI関係の基本設定は終了です。
オーディオ設定
以下のサイトに行きます。
http://vb-audio.pagesperso-orange.fr/Voicemeeter/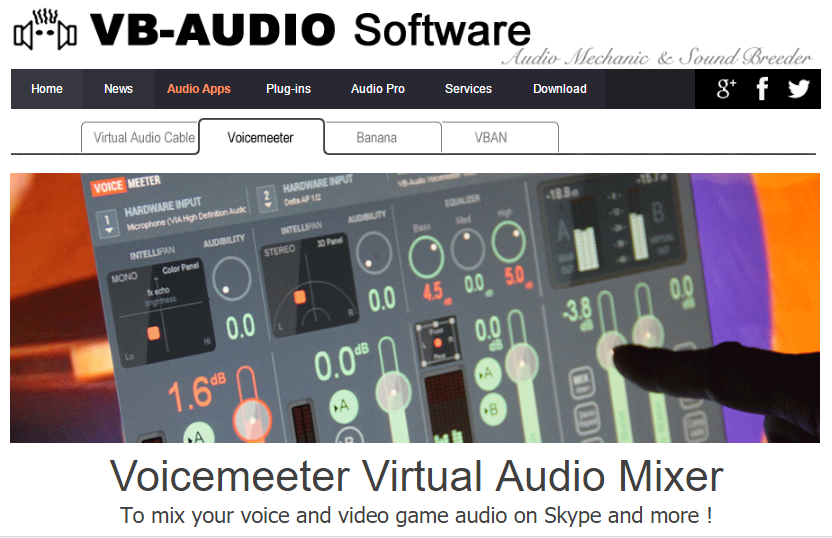 下にスクロールします。
下にスクロールします。
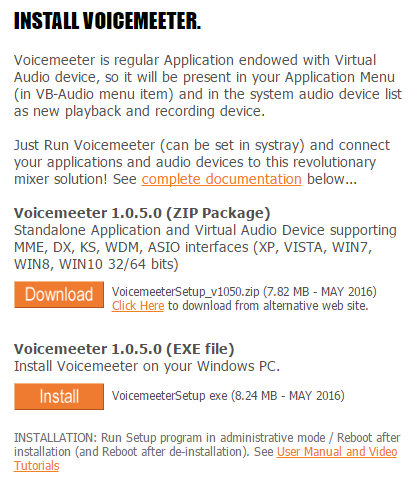 ZIPファイルの容量はさほど変わらないので、直接.exeファイルをダウンロードします。「Install」をクリックします。ダウンロードしたらインストーラを起動します。
ZIPファイルの容量はさほど変わらないので、直接.exeファイルをダウンロードします。「Install」をクリックします。ダウンロードしたらインストーラを起動します。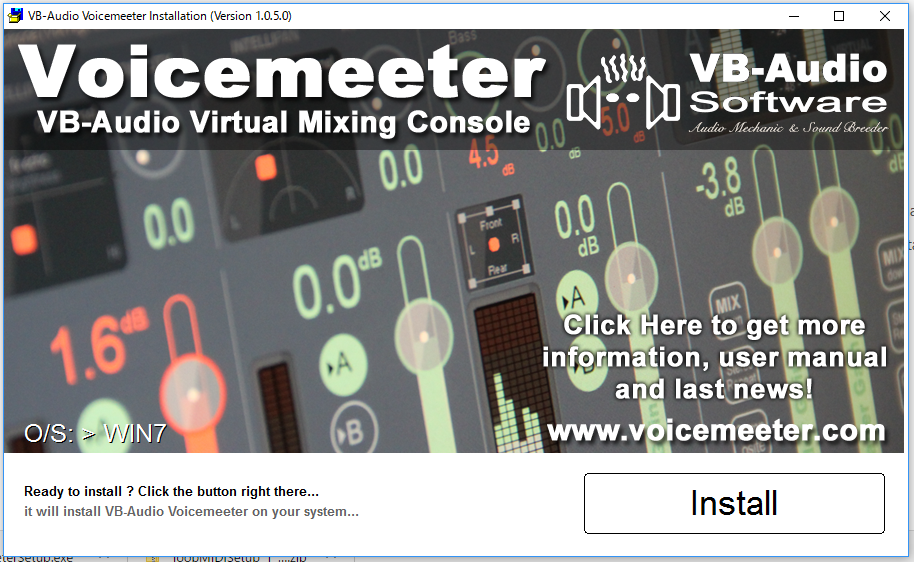 「Install」をクリックします。
「Install」をクリックします。
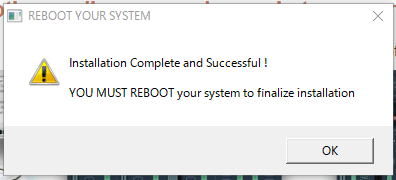 インストールが終わったらWindowsの再起動を行ってください。
インストールが終わったらWindowsの再起動を行ってください。
REASONの楽器をセットアップ
MIDIで鳴らすREASON側の楽器をロードし設定します。今回使うMIDIループはPAD系に合うのでPAD系の楽器の音色をセットアップします。左側の「Factory Sounds」から「Combinator Patches」の「Pads」にある「Aftermath.cmb」をダブルクリックします。他の音色でもかまいません。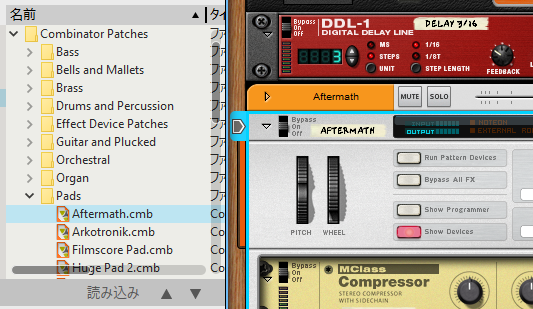 ラックのトップの右にある「Advanced MIDI DEVICE」をクリックして「CHANNEL 1」の右にある三角メニューをクリックし、下の方にある「Aftermath(ミックスチャンネル)」の「入力」をクリックします。
ラックのトップの右にある「Advanced MIDI DEVICE」をクリックして「CHANNEL 1」の右にある三角メニューをクリックし、下の方にある「Aftermath(ミックスチャンネル)」の「入力」をクリックします。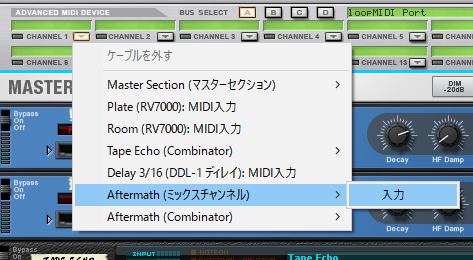 以下のように表示されます。
以下のように表示されます。
REASONのオーディオ設定
同様にして「編集」>「環境設定…」をクリックし、「オーディオ」タブをクリックします。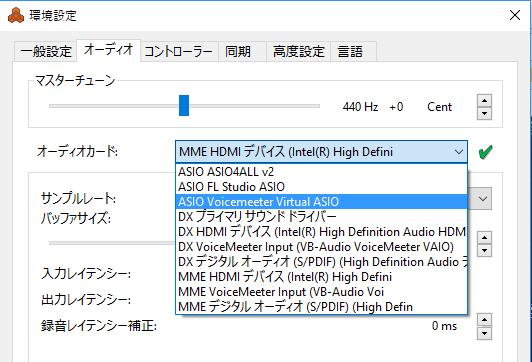 「オーディオカード」をクリックし「ASIO Voicemeeter Virtual ASIO」をクリックします。
「オーディオカード」をクリックし「ASIO Voicemeeter Virtual ASIO」をクリックします。
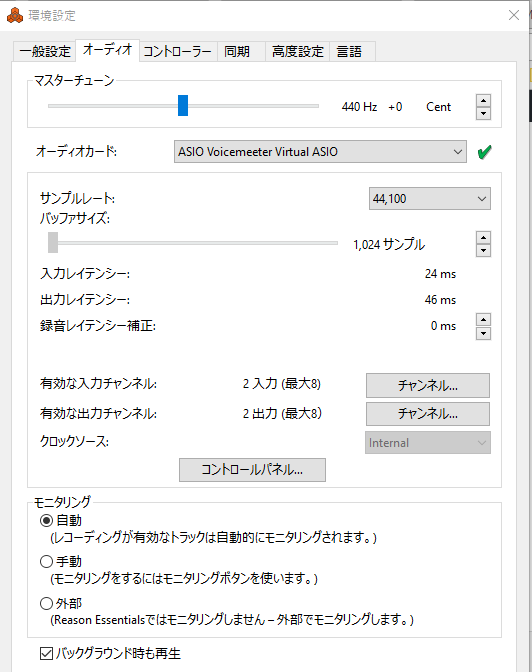 中央の「有効な入力/出力チャンネル」の右端の「チャンネル…」をクリックします。
中央の「有効な入力/出力チャンネル」の右端の「チャンネル…」をクリックします。
Voicemeeterのオーディオ設定
右にある「HARDWARE OUT」の「A1」をクリックし、従来使っているデバイスを選択します。以下は私のケースですが、各パソコンによって異なります。音が鳴らないデバイスもあるので、鳴るものを探して設定してください。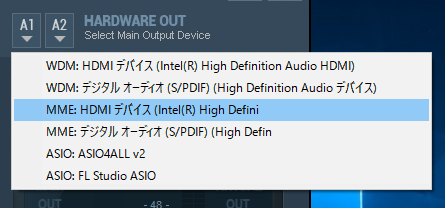 以下のように表示されればOKです。マスターの選択が必要かもしれません。
以下のように表示されればOKです。マスターの選択が必要かもしれません。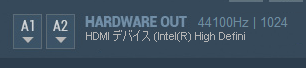
中央にある「VIRTUAL INPUT」の中央あたりにある「‣A」と「‣B」がオン(明るい丸)になっていればOKです。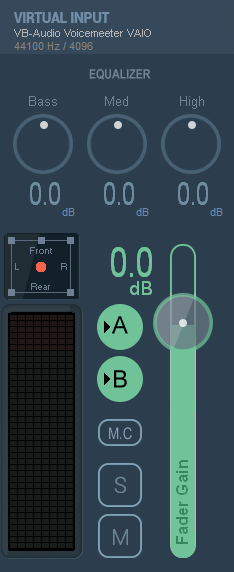
REASONのオーディオ設定の追記
REASONのラックのトップの右にある「AUDIO OUTPUT」の1と2のメーターの下にある四角いボタンをクリックして赤く点灯させます。これでビッグメーターが振れます。
Ohm StudioのオーディオとMIDIの設定
Ohm Studioの左上にあるメニューの「Edit」>「Preferences…」をクリックします。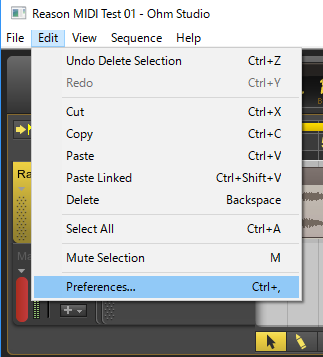 左上の「Audio」をクリックします。
左上の「Audio」をクリックします。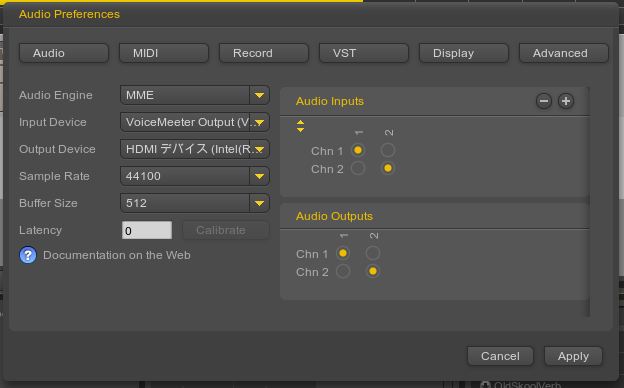 先ほどと同様に、各パソコンで音が出る設定にします。「input Device」は「VoiceMeeter…」を選択します。次に「MIDI」をクリックします。
先ほどと同様に、各パソコンで音が出る設定にします。「input Device」は「VoiceMeeter…」を選択します。次に「MIDI」をクリックします。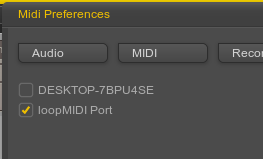 「loopMIDI」にチェックを入れ、他はチェックを外します。
「loopMIDI」にチェックを入れ、他はチェックを外します。
FL Studioプラグインをラックにロードして、トラックの三角メニューの「To MIDI Channel」を「1」にします。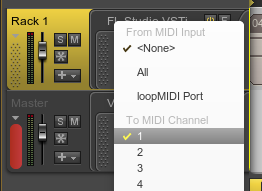
FL Studioプラグインの設定
Ohm StudioのMIDIループをREASONに送るためにFL Studioプラグインを使います。左上のコンセントマークをクリックしてプラグインリストを表示し、「Generators」>「MIDI」とクリックし、「MIDI Out」をCH 1の「Basic」ボタンにドラッグ&ドロップします。以下のようになります。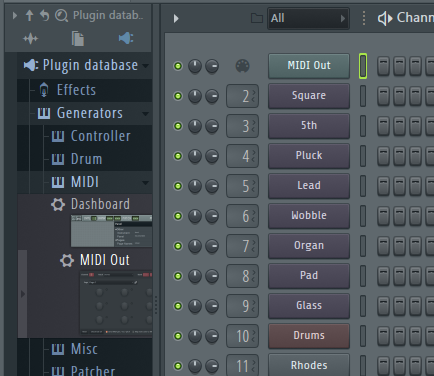
左上のメニューの「OPTIONS」>「MIDI settings」をクリックします。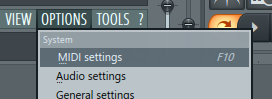
左の「MIDI」タブをクリックし、トップにある「Output」の「loopMIDI Port」をクリックします。その下の「Send master sync」をクリックして点灯します。右にあるPortの赤い部分をドラッグして「1」にします。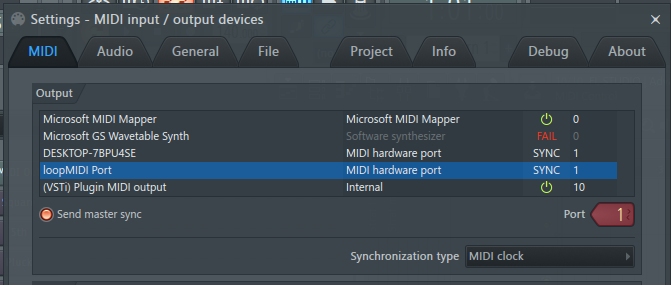
閉じた後で、「MIDI Out」をクリックして開き、「Channel」を「1」に、「Port」を「1」に設定します。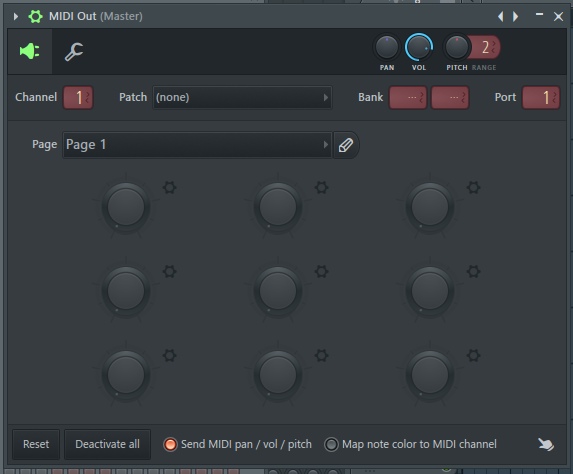
下のキーボードを弾くとMIDI信号がREASONに行くので、設定が間違っていなければREASONから音が出ます。また、前回紹介したピアノロールのリフマシンを使うとMIDIループが出力され、REASONを自動演奏できます。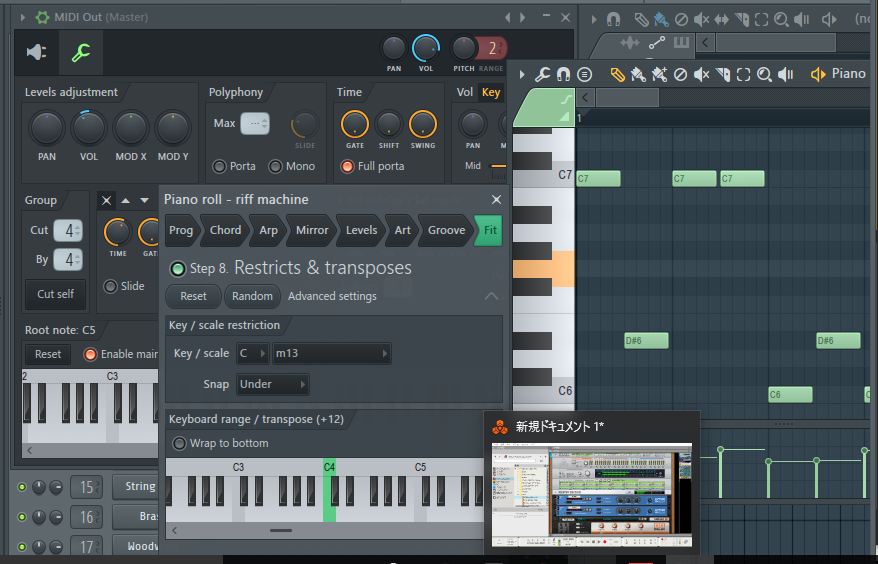
Ohm Studioにオーディオトラックを追加して録音すれば、エクスポートで.oggファイルが書き出せます。それをMedia.ioなどで.mp3などに変換すれば、オーディオループやソングファイルとして使えます。
ただし、REASON 9のデモ版ではオーディオループバックにノイズが入ります。ノイズを無くすには製品版を買うか、以下のようなKORG製品を買うと、REASON Limitedが無料でダウンロードできるので、それを使うとOKです。
REASONからのオーディオ出力自体にはノイズは入らないのでスピーカーやヘッドフォンなどで聴けば音の良さが分かると思います。それを録音するツールに関してはこのブログでは特に取り上げません。
KORG USB MIDIキーボード NANOKEY2 ナノキー 25鍵 ホワイト
REASON ESSENTIALS 8
特価品:旧バージョンのREASON ESSENTIALS 8
(海外取り寄せ品:英語表記、納期遅い)
まとめ
ノイズが入るのを覚悟で通常通り録音したのが以下です。
REASON-PAD-02.mp3
Proteus VXほど目立つ音ではないので、バックに大人しく流すPADとしては良い音だと思います。FL Studioのリフマシンでもコードフレーズが作れますが、アルペジオ的なループの方が得意な感じがします。
今回で一連のWindows 10で無料でDTMを楽しむ企画は終了としますが、また何か面白いソフトや使い方を見つけたらレポートしたいと思います。
Ohm Studio Free 関連の記事リスト はこちら>>>
ではでは、きらやん