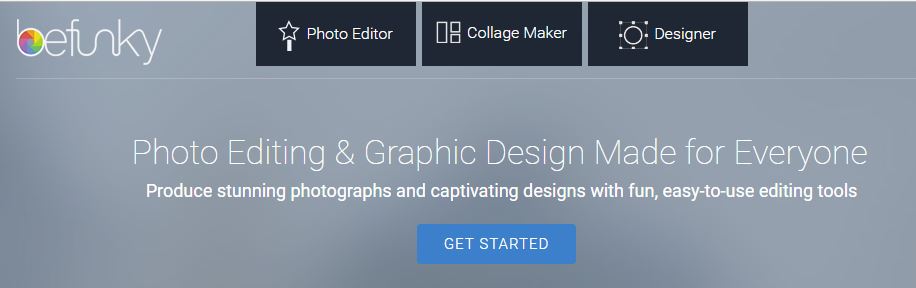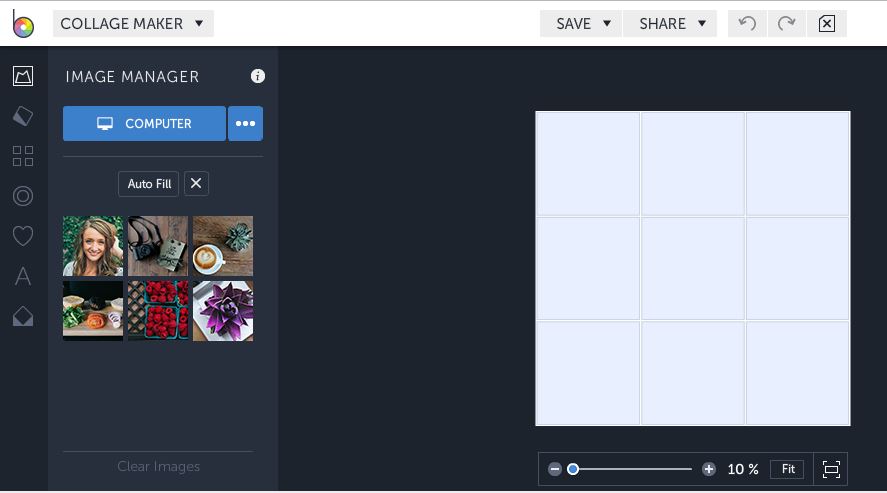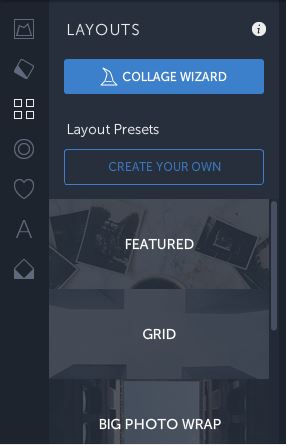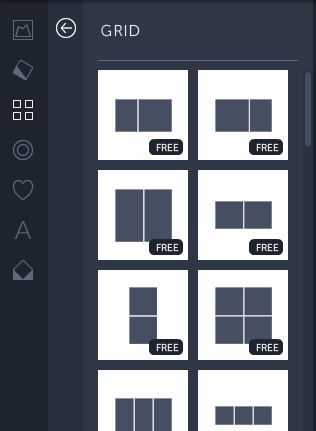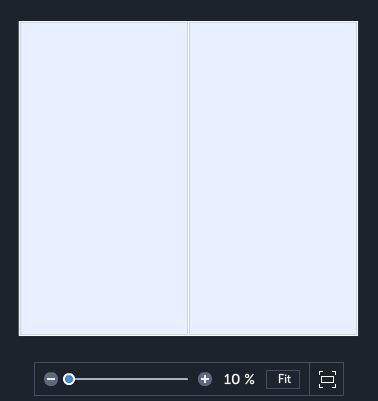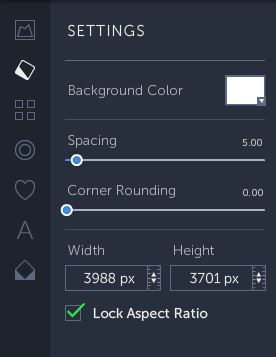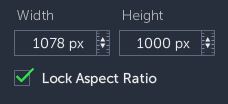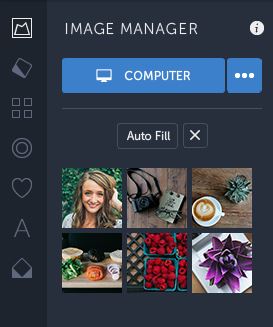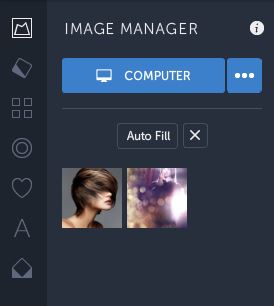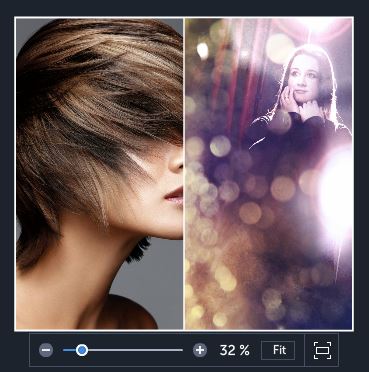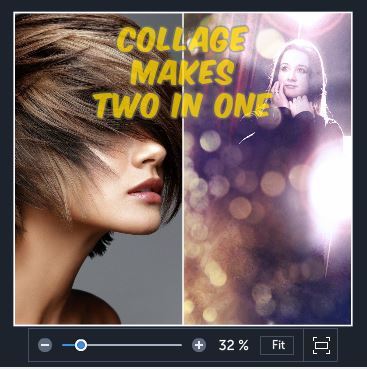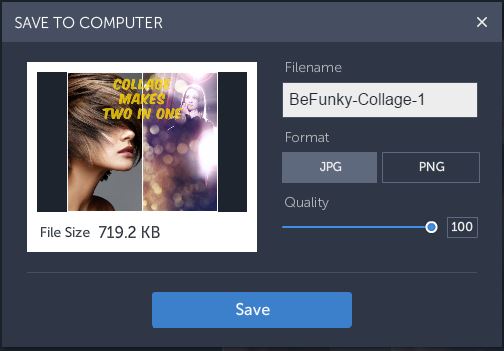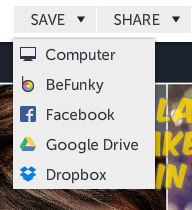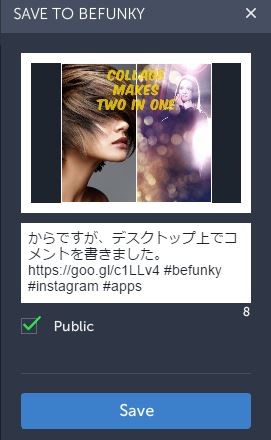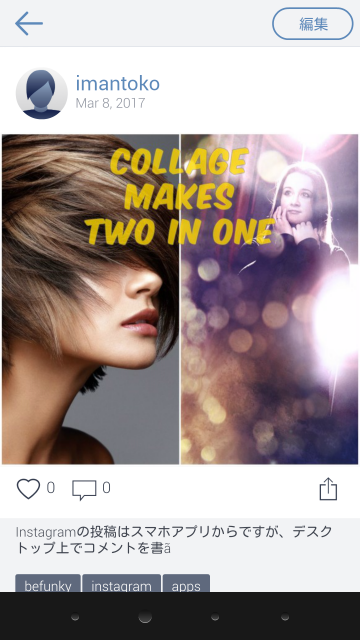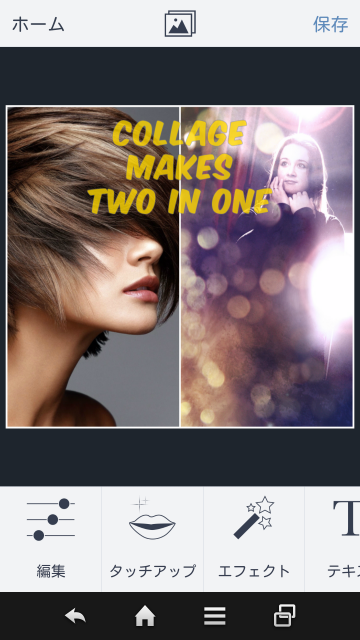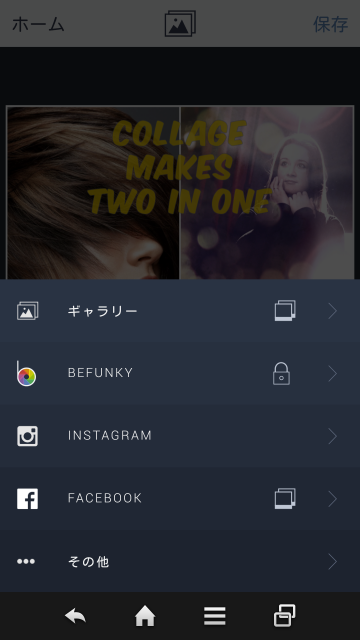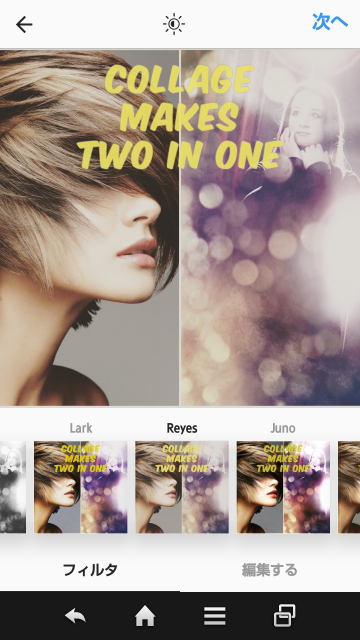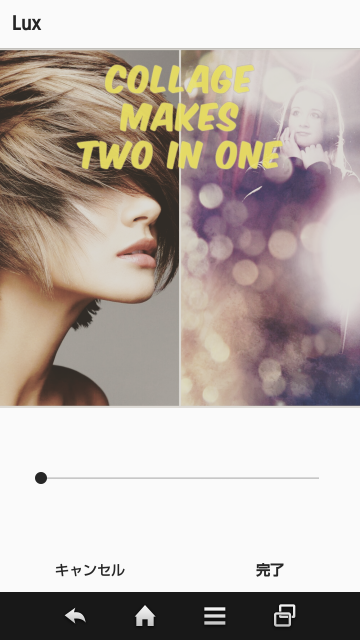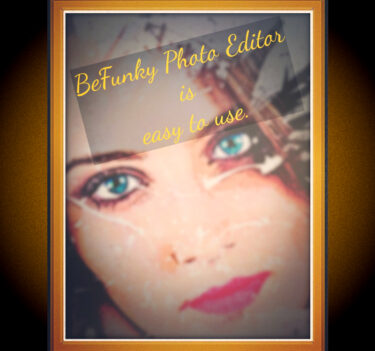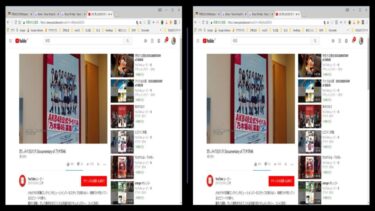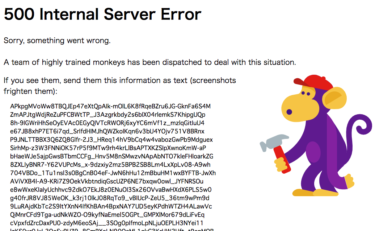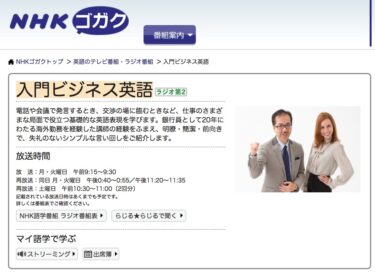BeFunkyでまだ手付かずだったコラージュ機能を今回試してみたので紹介します。複数の写真を1つの画像にまとめるわけですが、BeFunkyなどでやると簡単に可能です。ついでにコメントをデスクトップで書いてスマホで投稿できるか試しましたが?
写真画像の入手
「タダピク」で最初に検索してみましたが、イメージに合うものが見つからなかったのでFlickrで探してダウンロードしました。検索キーワードは「female model」です。
オリジナルは上記の画像サイズより大きいです。ブログ用に解像度を落としています。
BeFunkyに読み込む
デスクトップのブラウザ(Chrome)でBeFunkyを開きます。
中央の「Collage Maker」をクリックします。
なぜか日本語になりませんでしたが、かまわず進みます。左のツールバーの「LAYOUT」をクリックします。
ウィザードもありますが、今回は「GRID」をクリックします。
左右2分割のレイアウトをクリックします。
画像の解像度を1000x1000pxくらいにしたいので、左のツールバーの2番目の「SETTING」をクリックします。
下のHeightを1000pxにします。
アスペクト(縦横比)に従いWidthは自動的に1078pxになります。
ツールバーのトップの「IMAGE MANAGER」をクリックします。
「COMPUTER」ボタンをクリックし、ダウンロードした写真画像2つを読み込みます。
写真を1つづつコラージュのフレームにドラッグします。
テキストを入れる
前回と同じように、ツールバーのTEXTをクリックして文字を入力し、色や大きさなどを調整します。
エフェクトはインスタグラムで行うので、ここではこのままにしておきます。ブログなどでエフェクトをかけたい場合はここで行います。
保存する
トップの「SAVE」メニューから「COMPUTER」を選びます。
JPGで「Quality」を100%にして「SAVE」をクリックします。これはパソコン内に保存されます。
次に、BeFunky自体にも保存します。
「SAVE」メニューから「BeFunky」を選びます。
ここでコメントと短縮アドレスとハッシュタグをデスクトップ上で記入しておき、「SAVE」ボタンをクリックします。
理由は、スマートフォン上のインスタグラムで投稿する場合に、コメントを記入するのが面倒だからですが、結果的には今回はうまくいきませんでした。
スマートフォン側のBeFunkyでの操作
スマートフォンのBeFunkyアプリを開き、「調べる」をタップして右上のメニューアイコンをタップします。「プロフィール」をタップすると、デスクトップでBeFunkyに保存した画像が以下のように表示されます。
画像をタップします。
画像とコメントの一部とタグが表示されますが、右下の共有(シェア)ボタンをタップしてもインスタグラムのアイコンがありませんでした。Facebook、Twitter、Pintarestの3つにはコメントとタグ付きで投稿できます。
仕方が無いので、右上のメニューボタンからホームに戻り、「写真編集アプリ」をタップして、トップの中央の写真ボタンをタップして、デスクトップで作成したコラージュ画像を読み込みます。私の場合は、デスクトップからスマートフォンへの画像の転送はOneDriveで行いましたが、やりやすい方法で行ってください。
インスタグラムでエフェクトをかけるので、このまま右上の「保存」ボタンをタップします。
「INSTAGRAM」をタップします。インスタグラムアプリに切り替わります。
右上の矢印をタップします。
フィルター(エフェクト)を今回は「Reyes」にしました。明るさを変えたい場合は、トップ中央のランプアイコンをタップします。
下のスライダーを動かして明るさを調整し、下の「完了」ボタンをタップします。右上の「次へ」をタップします。
キャプションにコメントと短縮URLとハッシュタグを記入して右上の「シェア」をタップすると画像とキャプションがインスタグラムに投稿されました。その他のSNSはこの記事を書いてからいつものようにシェアします。
以上で、BeFunkyを使ったコラージュ写真画像を作ってインスタグラムに投稿する方法の紹介を終了します。
まとめ
インスタグラムのコメント記入をデスクトップ上でやれるか試しましたが、今回は失敗しました。しかし、コメントを記入しているうちにキーボードが学習してきて、1文字入力すると候補が表示されるようになるので、最初に比べるとかなりコメントの入力が楽になりました。
この調子だとアプリでコメントを入力するのはさほど面倒ではなくなりそうです。デスクトップ上での入力の必要性は無くなりつつあります。
最も時間がかかるのは、作りたいイメージに合った写真を探して入手することです。現状では「タダピク」やFlickrを使っていますが、有料で安い写真サイトも開拓する必要がありそうです。Canvaの写真ライブラリーが有料でも$1/枚と安いので、検討中ですが・・・
ではでは、きらやん