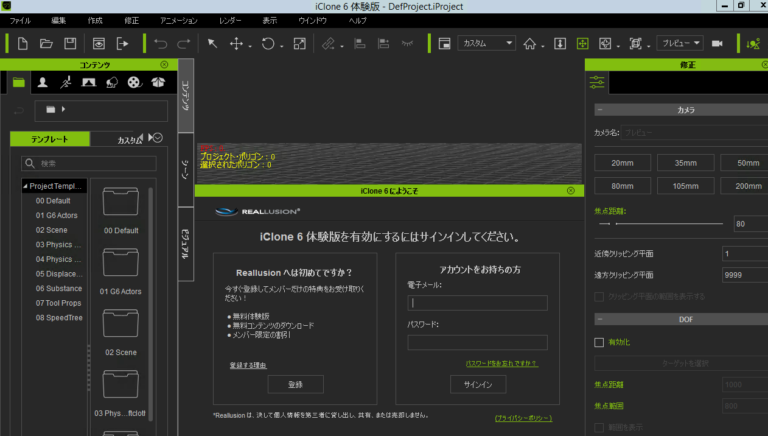MacからWindowsを使うために、Amazon Workplaceのデスクトップクラウドを利用するための設定を行い、Mac版RDPクライアントから接続できたので、デスクトップクラウド上でiClone6体験版のダウンロードとインストールを行います。
事前準備
Windowsなので、標準のブラウザーはIE(インターネットエクスプローラ)ですが、これがけっこう曲者で、サイトを移動するたびにメッセージを表示したり、いちいち確認してボタンをクリックしなければなりません。
さらに、iClone6体験版をインストールして起動した後で、ユーザー登録やサインインや追加コンテンツのダウンロードなどを行おうとすると、IEに接続しますが、まったくIEに表示されないので、iClone6が使えない状況になりました。
そこで、Firefoxをダウンロードしてインストールしました。この手順についてはこのブログの趣旨ではないので省略しますが、Firefoxを既定のブラウザーに設定してください。おそらくGoogle Chromeでも大丈夫だと思います。
[ad]
iClone6のダウンロードとインストール
途中まではIEを使ったので、画面イメージはIEになっています。Firefoxでも同様に行ってください。先ず「iclone6」のキーワードで検索します。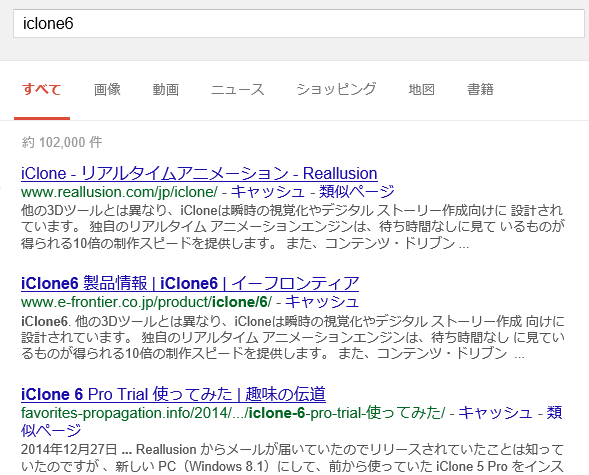 主要な3つのサイトがトップに表示されます。私はIEでアクセスしていたので、全部を試した結果、以下のサイトからのみダウンロードができました。他はサイトには行けても、ダウンロードができませんでした。
主要な3つのサイトがトップに表示されます。私はIEでアクセスしていたので、全部を試した結果、以下のサイトからのみダウンロードができました。他はサイトには行けても、ダウンロードができませんでした。 「株式会社Too」です。FirefoxやChromeであれば、Reallusionやイーフロンティアからでもダウンロードができると思います。
「株式会社Too」です。FirefoxやChromeであれば、Reallusionやイーフロンティアからでもダウンロードができると思います。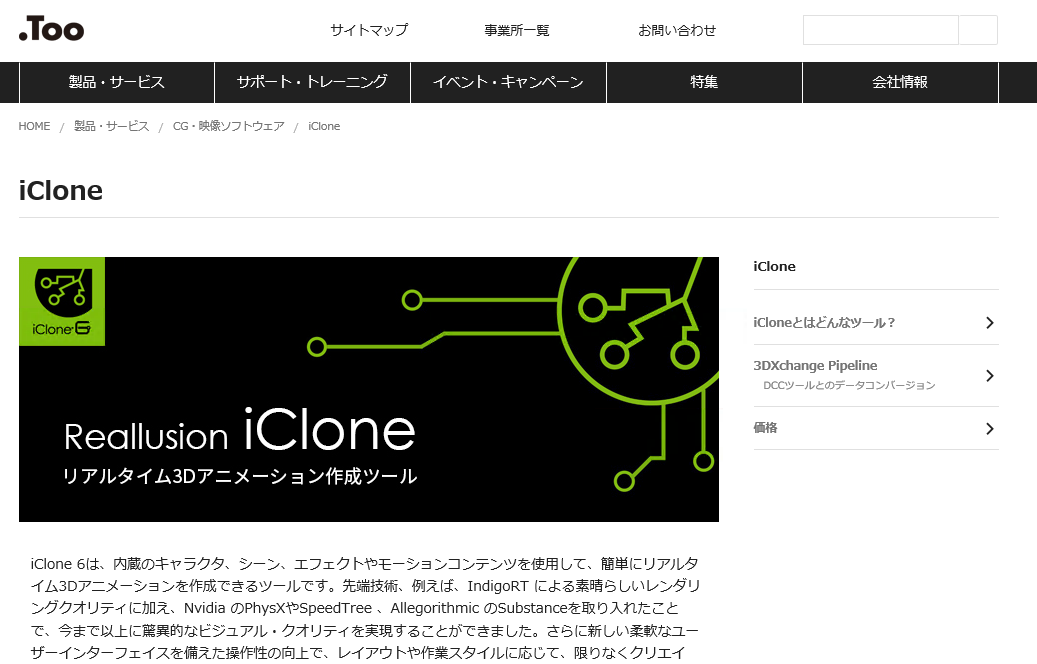
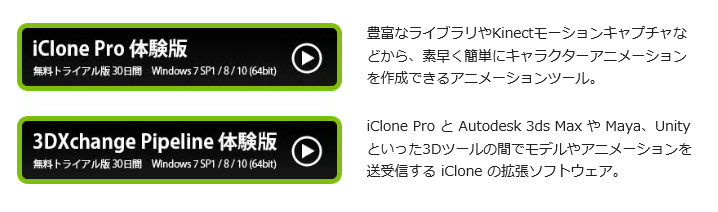 「iClone Pro 体験版」をクリックしてダウンロードします。「3DXchange…」は今回は使用しません。これは、iCloneで作った3Dキャラクターのデータをエクスポートする時に使います。例えば、Sketchfabにアップする時などです。
「iClone Pro 体験版」をクリックしてダウンロードします。「3DXchange…」は今回は使用しません。これは、iCloneで作った3Dキャラクターのデータをエクスポートする時に使います。例えば、Sketchfabにアップする時などです。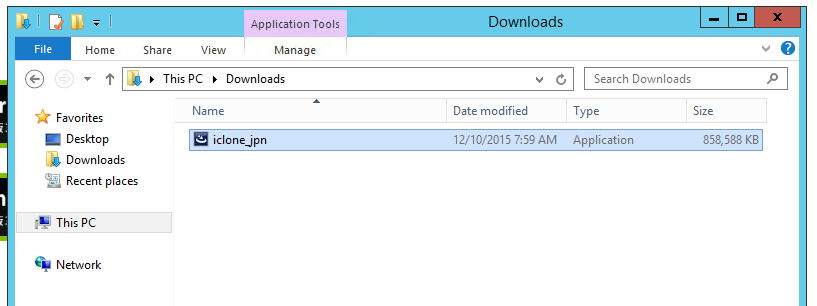 ダウンロードすると、標準では「Downloads」フォルダーに入ります。これはインストーラなので、ダブルクリックしてインストールを開始します。
ダウンロードすると、標準では「Downloads」フォルダーに入ります。これはインストーラなので、ダブルクリックしてインストールを開始します。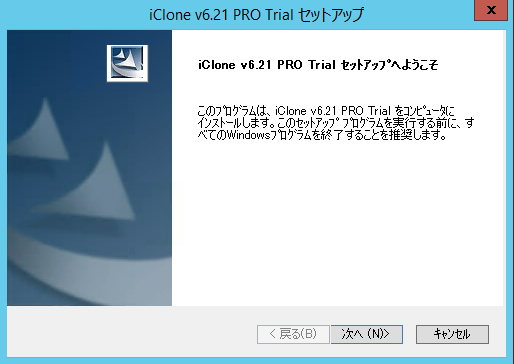 途中の操作説明は省略します。簡単なiClone6の機能の紹介のスライドが表示されます。
途中の操作説明は省略します。簡単なiClone6の機能の紹介のスライドが表示されます。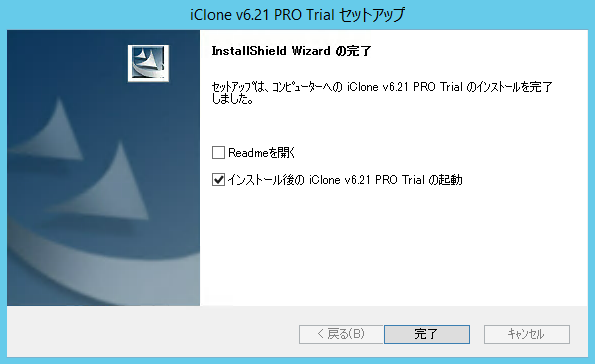 完了ボタンをクリックすると、iClone6体験版が起動します。
完了ボタンをクリックすると、iClone6体験版が起動します。
ユーザー登録とサインインおよび追加コンテンツのダウンロード
最初の起動画面に、ユーザー登録とサインイン画面が表示されます。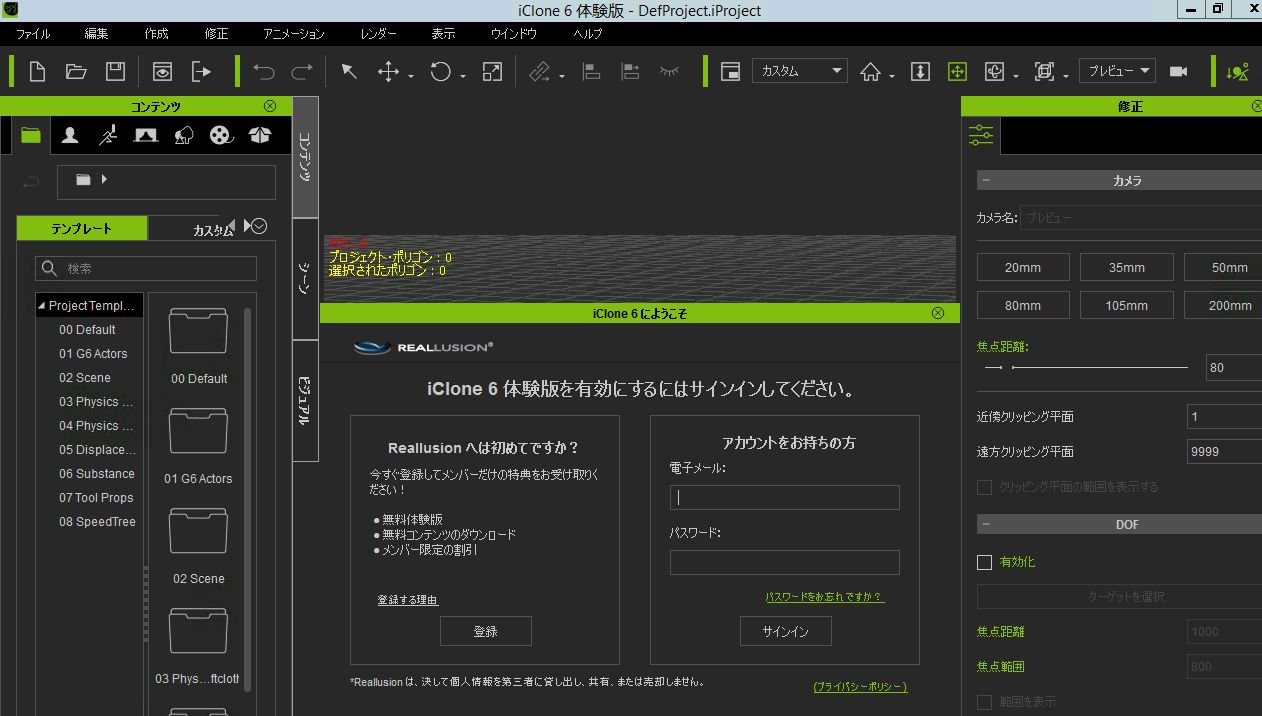 ユーザー登録するか、アカウントがあればサインインします。ここでIEだと不具合が起こるので、ここからはFirefoxかChromeを使います。登録画面はこんな感じです。
ユーザー登録するか、アカウントがあればサインインします。ここでIEだと不具合が起こるので、ここからはFirefoxかChromeを使います。登録画面はこんな感じです。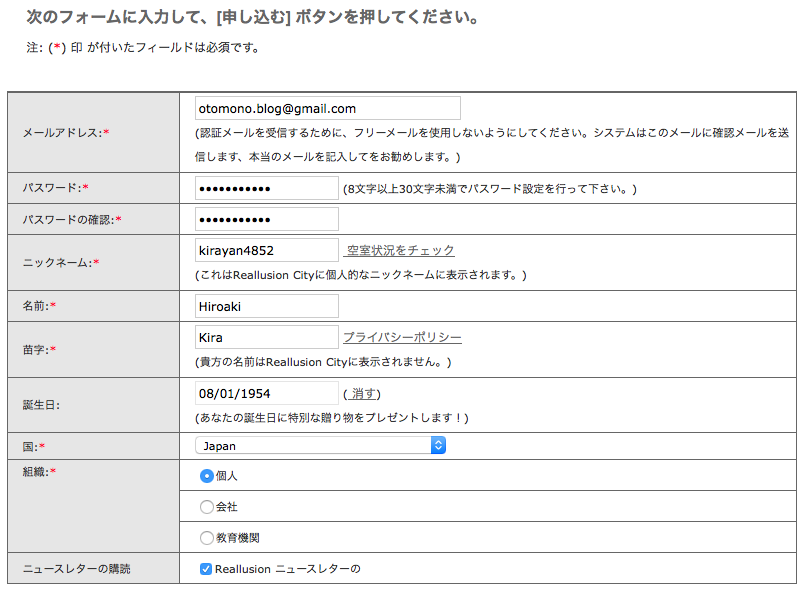 文字入力で、キーボード配列がASCIIになるので、特に記号が日本語キーボードと異なります。@は数字の2、:は;のシフト+と覚えておいてください。頭にスペースが入ることが頻繁に起こるので、入力したら必ずスペースが入っていないか確認して、あれば削除してください。頭にスペースが入っていてもエラーになり、サインインできません。
文字入力で、キーボード配列がASCIIになるので、特に記号が日本語キーボードと異なります。@は数字の2、:は;のシフト+と覚えておいてください。頭にスペースが入ることが頻繁に起こるので、入力したら必ずスペースが入っていないか確認して、あれば削除してください。頭にスペースが入っていてもエラーになり、サインインできません。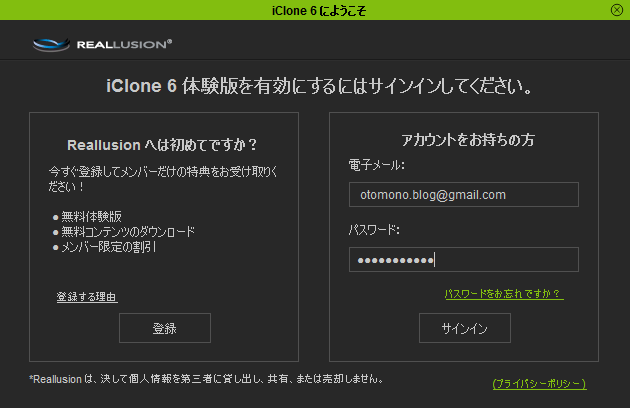 サインインした後で、追加コンテンツをダウンロードします。
サインインした後で、追加コンテンツをダウンロードします。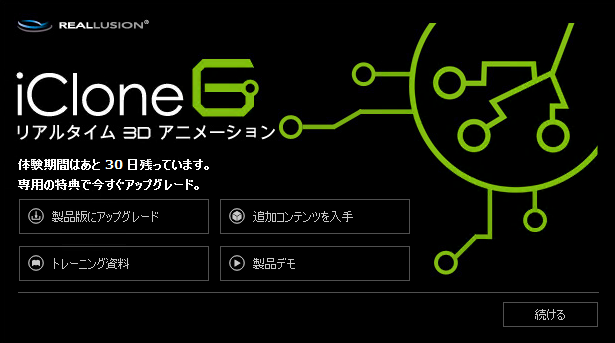 これは約1GBもあるので、ダウンロードは時間がかかります。お茶でもどうぞ。
これは約1GBもあるので、ダウンロードは時間がかかります。お茶でもどうぞ。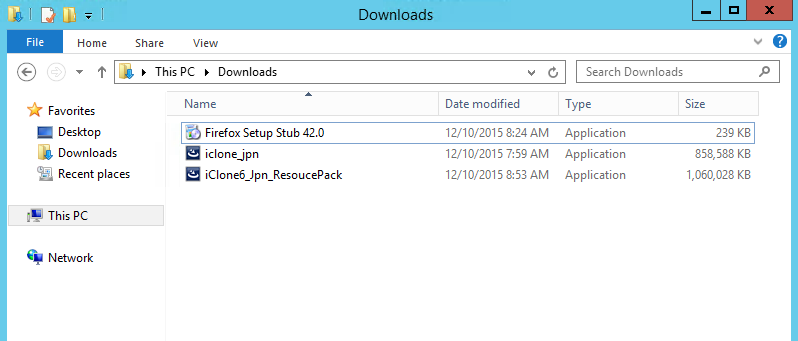 ResoucePackをダブルクリックしてインストールを開始します。
ResoucePackをダブルクリックしてインストールを開始します。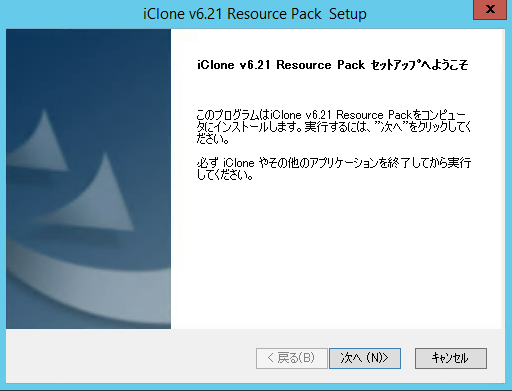 途中の操作説明は省略します。これも時間がかかるので、他のことで時間を潰します。
途中の操作説明は省略します。これも時間がかかるので、他のことで時間を潰します。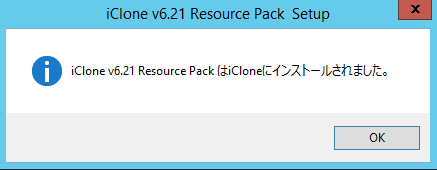 iCloneに戻って続けます。
iCloneに戻って続けます。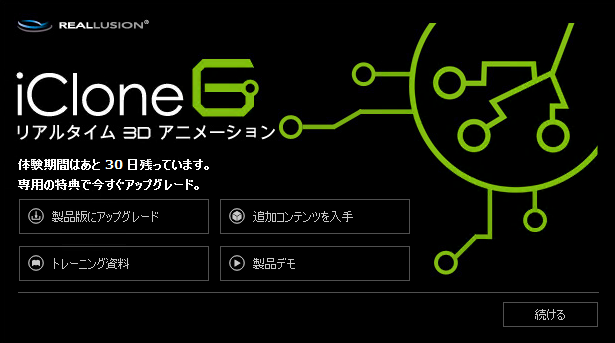 右下の「続ける」ボタンをクリックします。
右下の「続ける」ボタンをクリックします。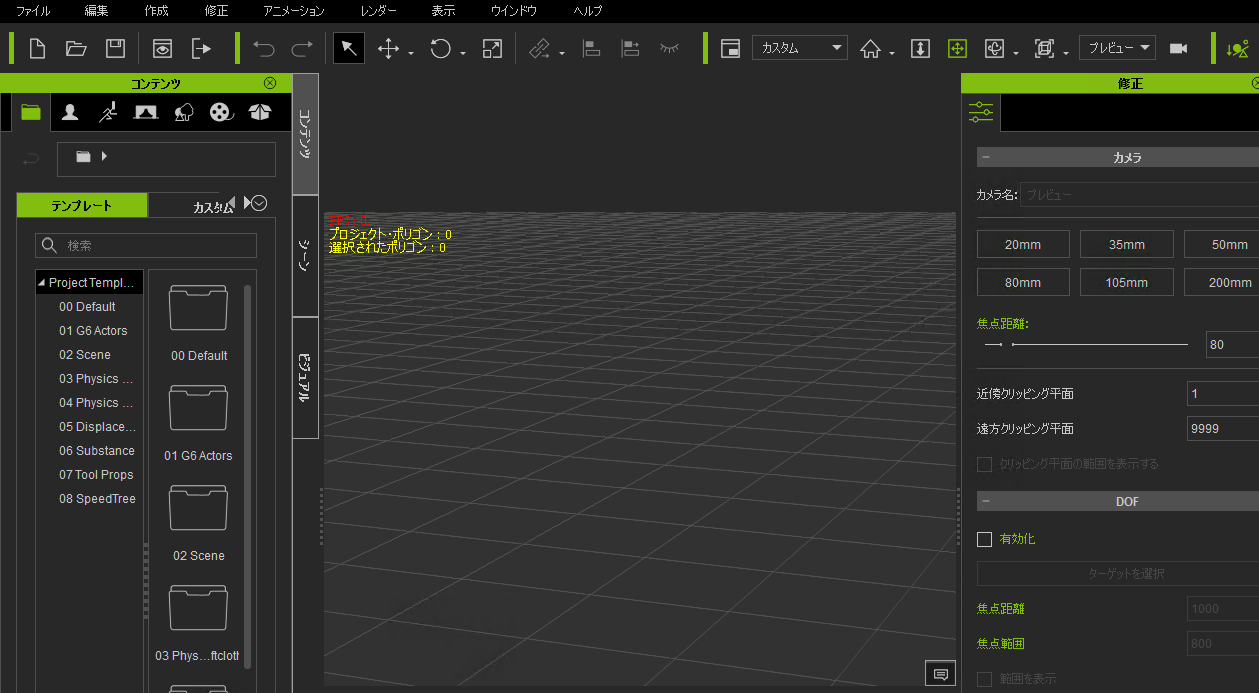 これでiClone6体験版を試用してみる準備が完了しました。
これでiClone6体験版を試用してみる準備が完了しました。
実際に操作をしてみました。あまりにもソフトのレスポンスが悪いので、このままでは実用になりません。 そこで、メモリーを8GBに増やしてみます。
そこで、メモリーを8GBに増やしてみます。
今回ダウンロードしたり作ったファイルはエクスプローラに表示されているMacのデスクトップにコピーしておきます。容量が1GB以上あるので、かなり時間がかかりました。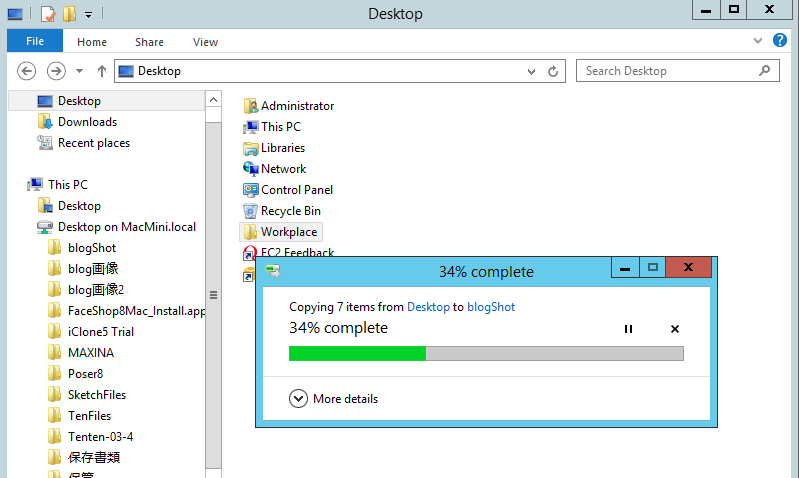
そういうわけで、今回はここで終了します。お疲れさまでした。
次回は、メモリーを増やしたインスタンスを作成して、今回と同じようにして、操作のレスポンスが実用的なレベルに改善されるか試します。
iClone 5 PRO 通常版
まとめ
iCloneの動画を観ようと、デスクトップクラウド上でFirefoxからYoutubeのサイトに行き、前回紹介した動画を開いたのですが、音が出ませんでした。映像はなんとか観れました。Windowsのコントロールパネルでスピーカーの設定をしてみましたが、やはり音は出ません。
メモリーを増やしたインスタンスで、このあたりの実用性も次回検証する予定です。
ではでは、きらやん
[ad]