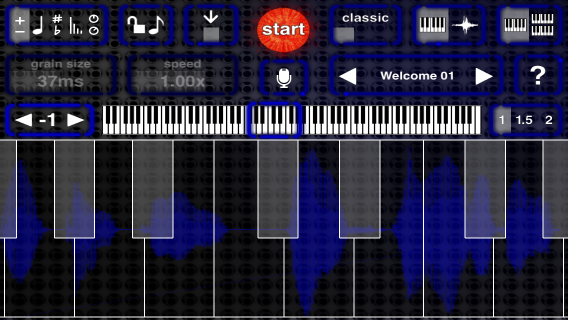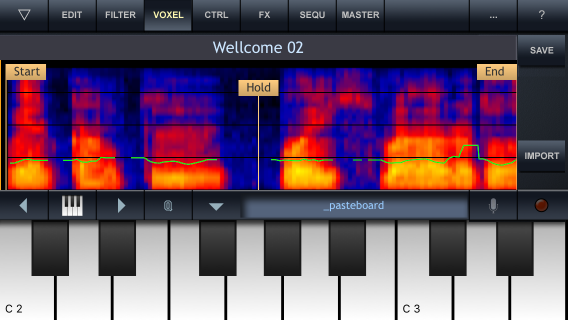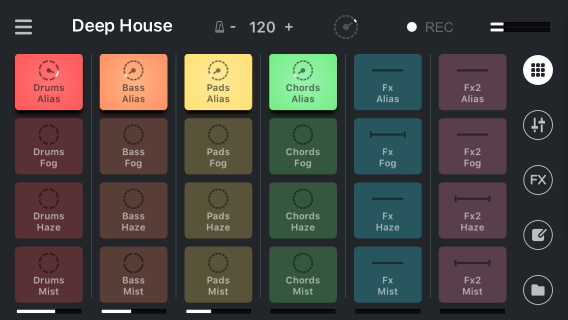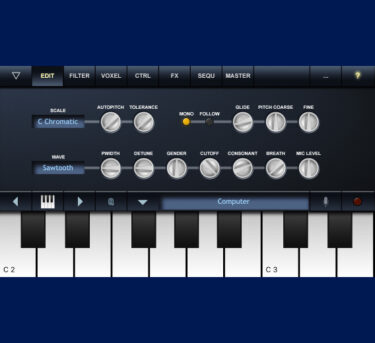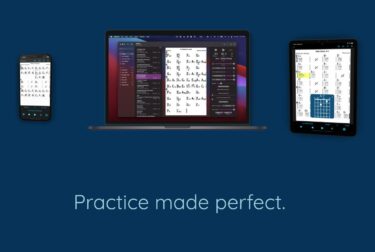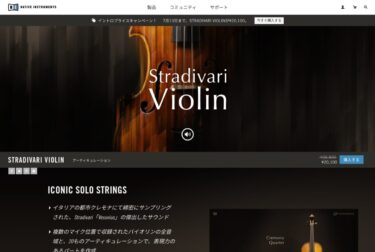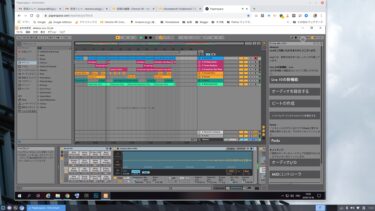ボイスシンセアプリは声に特化しているので便利ですが、一般的なサンプラーの方が録音や波形の編集が簡単にできます。そこで今回はジェスチャーシンセのGyroSynthからMIDIでコントロールできるサンプラーSampleWizを紹介します。
SampleWizを採用した理由とは?
iPhone/iPod touch向けのサンプラーアプリは数多くありますが、MIDIでコントロールできるものは少ないです。その中でもMIDI CC(コントロールチェンジ)の設定が可能で使いやすいSampleWiz(1,200円)を採用しました。この手のアプリの中では少々高価ですが、他のアプリとの連携がやりやすいので、サンプルデータの中継基地として活用できます。
さらに、他のサンプラーアプリには有りそうで無いリサンプル機能が搭載されています。リサンプル機能とは、一度サンプルした波形を演奏しながら再度それをSampleWiz自体でサンプルできることです。マイクボタンをタップするとリサンプルに切り替わります。無限ループ的に音を加工できるのでけっこう面白い音を簡単に直感的に作れます。
少々古いレビュー記事ですが、解り易いので以下を紹介しておきます。
SampleWiz レビュー
ダウンロードとインストール
App Storeで「samplewiz」で検索します。
右上の波形ボタンをタップすると波形画面になります。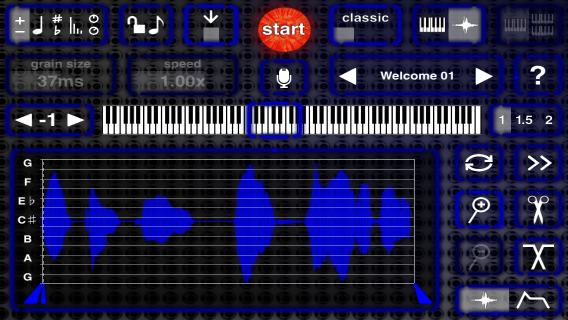 この波形の上を指でなぞれば音が出ます。スライスはできませんが、スタートとエンドが指定できるので、波形の任意の場所で演奏ができます。右のハサミボタンをタップすると、スタートとエンドの間を切り取ることができるので、録音時の最初や最後の不要な無音部分を取り除けます。
この波形の上を指でなぞれば音が出ます。スライスはできませんが、スタートとエンドが指定できるので、波形の任意の場所で演奏ができます。右のハサミボタンをタップすると、スタートとエンドの間を切り取ることができるので、録音時の最初や最後の不要な無音部分を取り除けます。
ジェスチャーシンセのGyroSynthでMIDIコントロールするには?
どちらのアプリも特に設定する必要はありませんが、GyroSynthの場合に、横に倒すと音のオンオフはできますが、ボリュームコントロールができません。そこで、モジュレーションでボリュームコントロールができる設定を紹介します。
SampleWizの左上のボタンを数回タップして、右端に「MIDI」ボタンが表示されるようにします。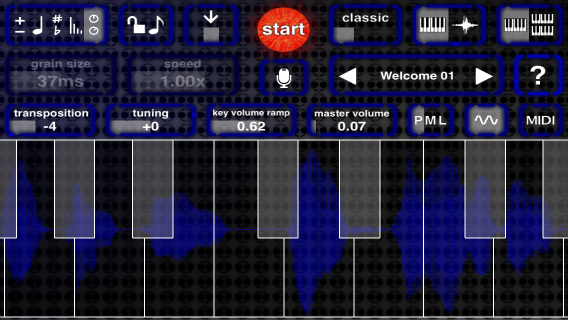 「MIDI」ボタンをタップします。
「MIDI」ボタンをタップします。
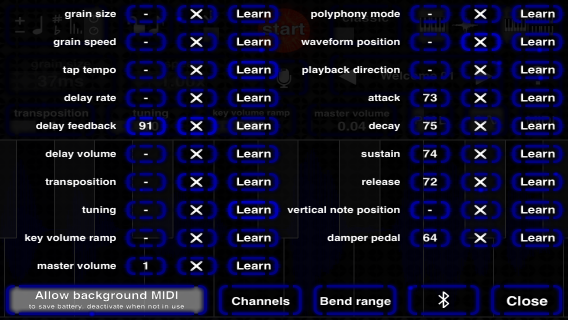
ここにリストアップされているイベントを他のアプリや外部機器からMIDIのCC(コントロールチェンジ)でコントロールできます。GyroSynthは残念ながら上下に傾けるModulation CC(1)でしかコントロールできません。そこで、左下の「master volume」を「1」に設定しました。
設定を外す時は中央の「✖」ボタンをタップします。「Learn」は通常のスライダーやノブの場合は使えますが、GyroSynthだと動かせば常にModulation CC 1が出力されるので、何をLearnしてもModulationがアサインされてしまいます。
これでGyroSynthをジェスチャーすることで、左右が音階、上下がボリューム、横ひねりが音のオンオフで演奏ができます。ただし、演奏以外でも上下のボリュームが効いているので、鍵盤をタップしても音が出ないので注意してください。音を出す場合は、本体を立てて鍵盤を弾くか、MIDI画面で「master volume」から「1」を外すと良いです。
iVoxelなどの他のアプリへサンプルをコピーするには?
AudioCopyを使いますが、各アプリが対応しているので特にAudioCopyアプリを開いておく必要はありません。まずSampleWizの波形画面にします。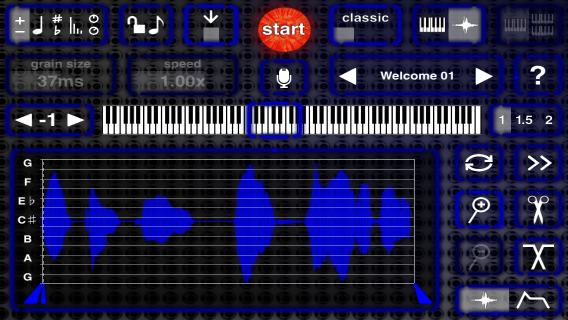 必要なら前後の無音部分をハサミツールでカットします。右上の波形名(上記の画像では「Welcome 01」)をタップします。
必要なら前後の無音部分をハサミツールでカットします。右上の波形名(上記の画像では「Welcome 01」)をタップします。
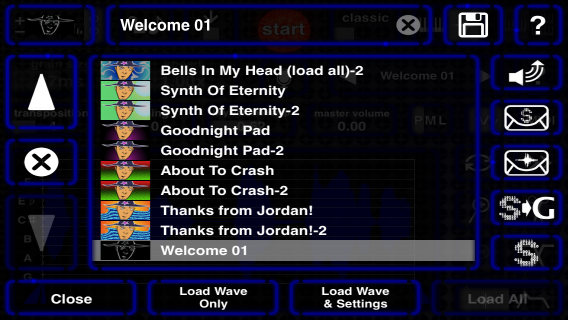
この画面で通常は波形(音色)を選んで下の「Load Wave & Settings」をタップしてロードします。新しい波形を保存する時は上の名前窓をタップして新しい名前を入力し、右のフロッピーボタンをタップします。
今回は波形サンプルを他のアプリにコピーするので、右上のスピーカーに矢印のボタンをタップします。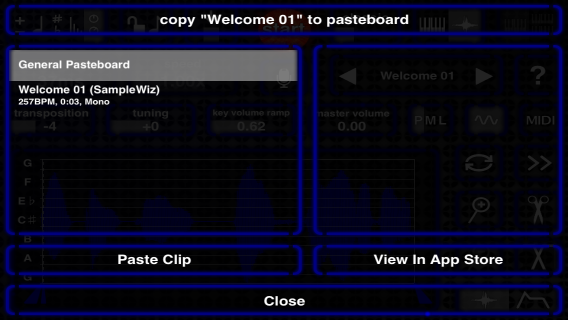 トップの「copy “Welcome 01” to pasteboard」をタップします。
トップの「copy “Welcome 01” to pasteboard」をタップします。
次にコピー先のiVoxelにタスクスイッチ(ホームボタンを2回押し)で切り替えます。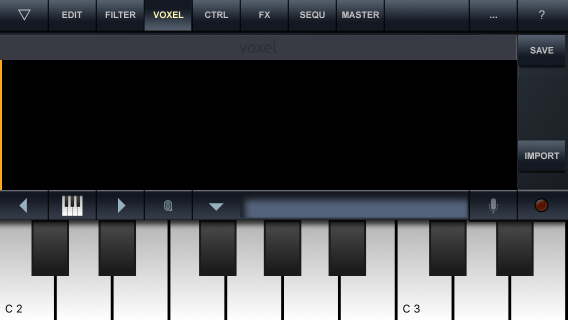 トップメニューの左から4番目の「VOXEL」をタップします。最初は何も表示されません。右下の「IMPORT」ボタンをタップします。
トップメニューの左から4番目の「VOXEL」をタップします。最初は何も表示されません。右下の「IMPORT」ボタンをタップします。
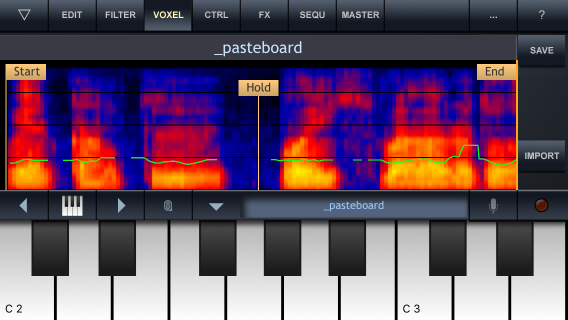
メニューの下に「_pasteboard」とあるのがvoxsel名なのでタップします。
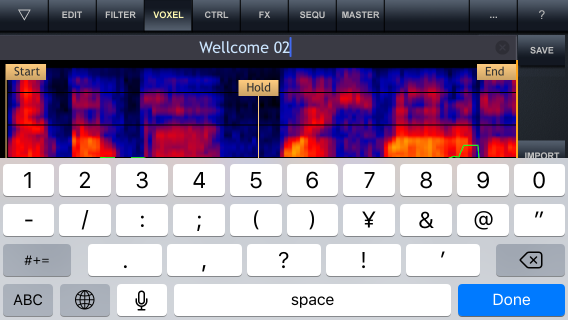 新しい名前(今回は「Welcome 02」)を入力し、右下の「Done」をタップします。
新しい名前(今回は「Welcome 02」)を入力し、右下の「Done」をタップします。
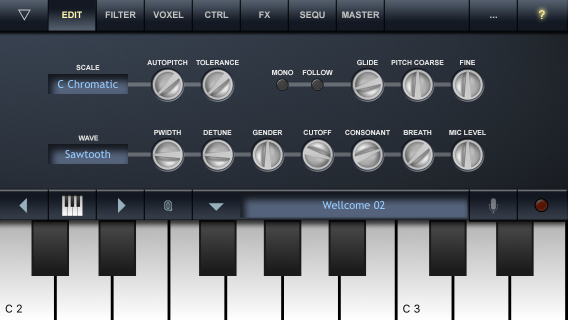
以上でSampleWizからiVoxelにサンプルがコピーされて演奏できる状態になりました。
VOICEROID+ 結月ゆかり EX
まとめ
SampleWizに録音した私の声「Welcome to voice world」とピアノ音色と、iVoxelにコピーしたサンプルを使ったデモ演奏を録音してSoundCloudにアップしたのが以下です。
AudiobusのINにSampleWizとiVoxelとRemixliveをセットし、OUTにLoopyをセットして録音し、Loopyから直接SoundCloudにアップロードしました。演奏はGyroSynthをジェスチャーで動かして、MIDIでSampleWizとiVoxelを鳴らしました。
Audiobusの場合はバックグランドオーディオを切っていても、SampleWizとiVoxelが同時に鳴るので、片方が鳴らないようにするために、SampleWizでは波形のENDを最初に持って行き、iVoxelはマスターボリュームをゼロにしました。
iVoxelは「HOLD」というパラメーターが波形の中間の無音部にセットされるので、最初はそこまでしか再生されず、ノートオフにすると以後が再生されるという動きをするので、演奏ではそれを考慮する必要があります。
【iPhone】GyroSynthのジェスチャーでボイスシンセのiVoxelを演奏?!
ではでは、きらやん
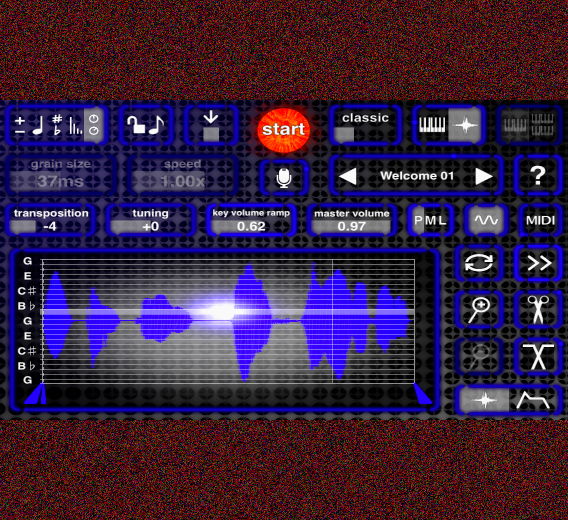
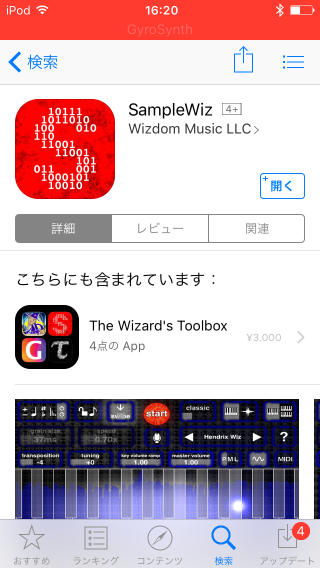 ダウンロードとインストールをして開きます。
ダウンロードとインストールをして開きます。