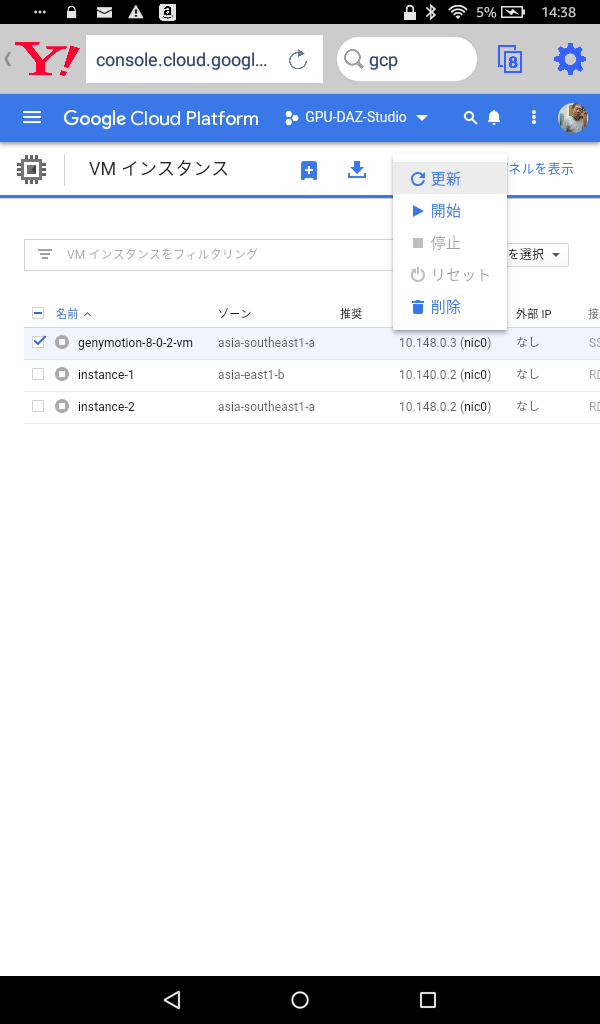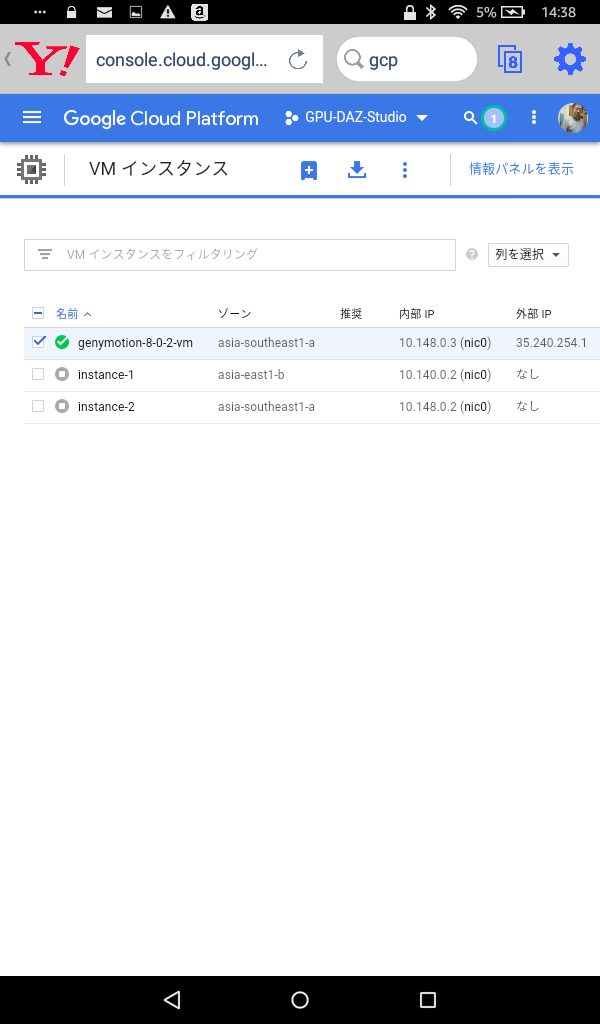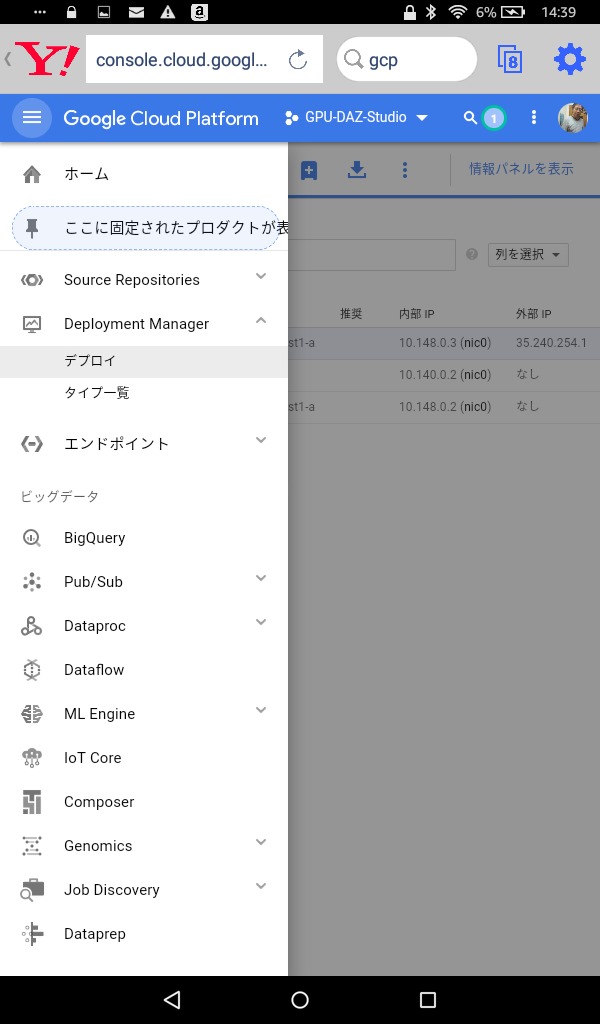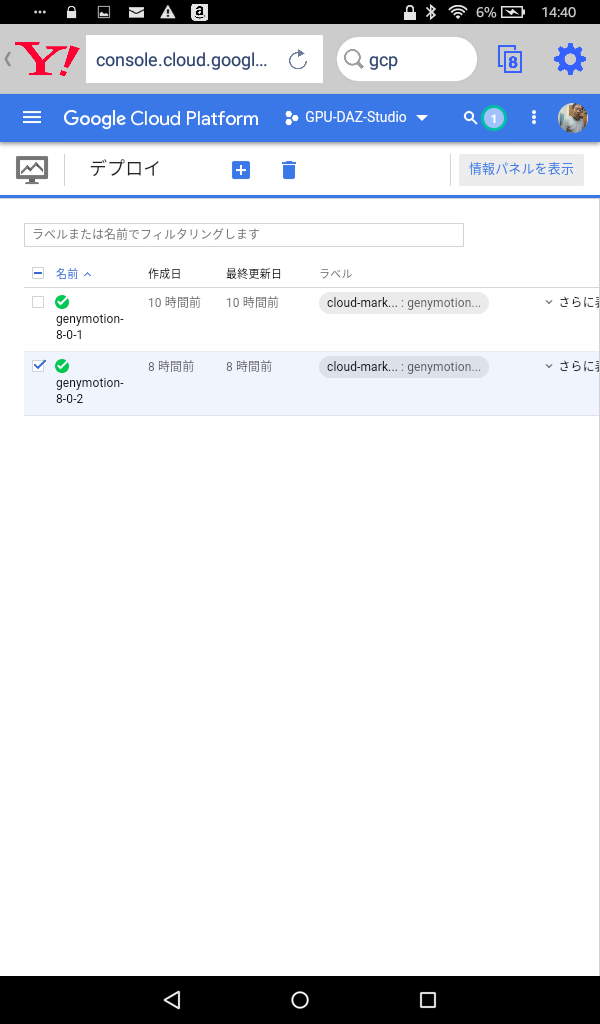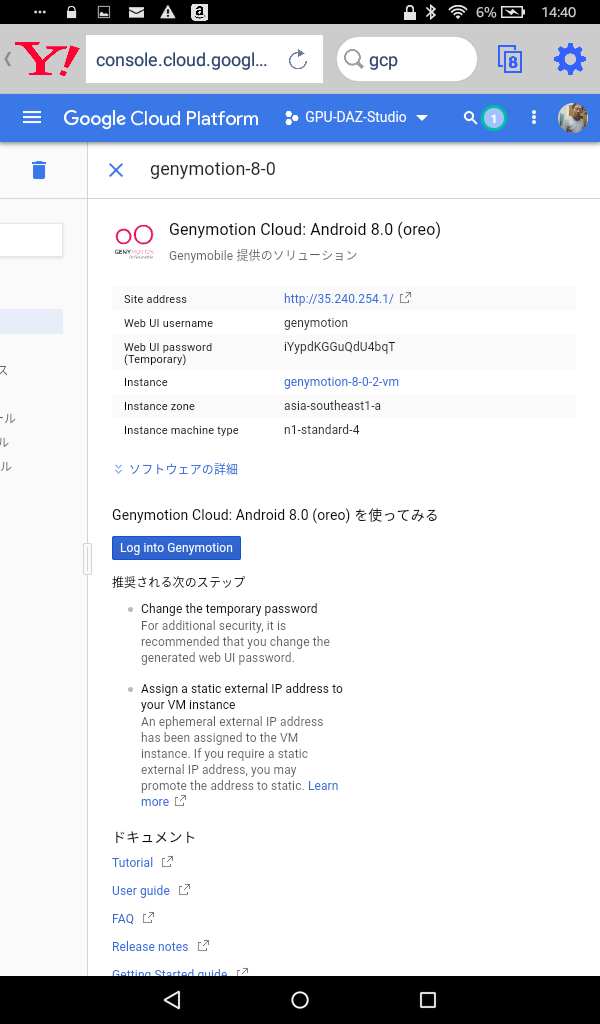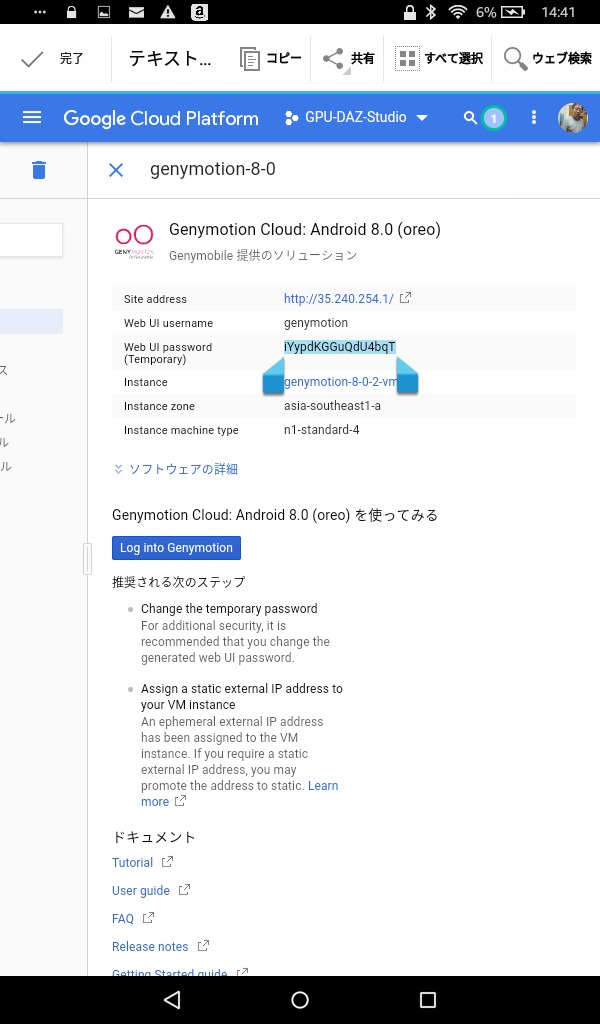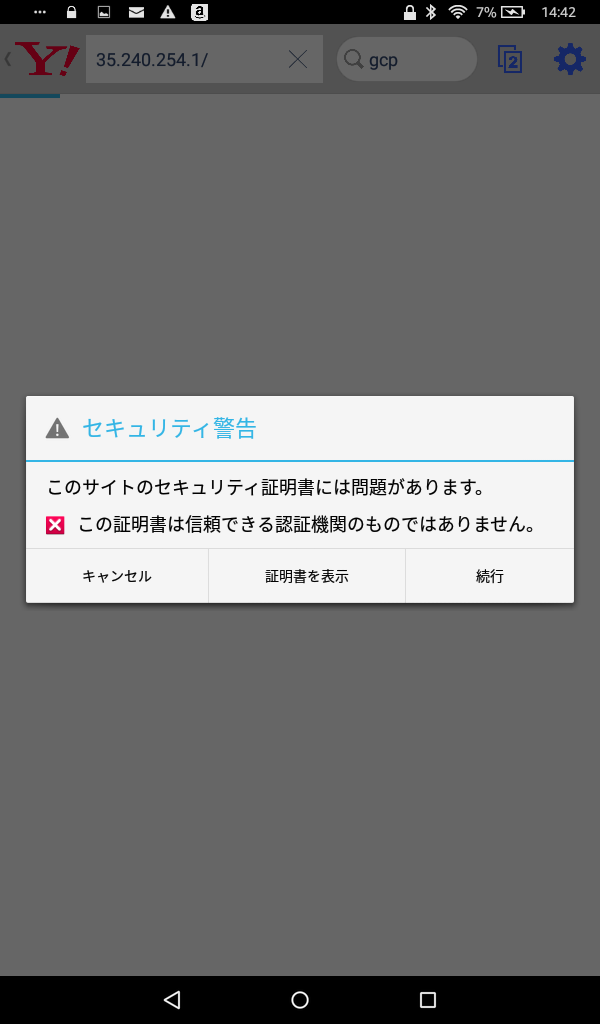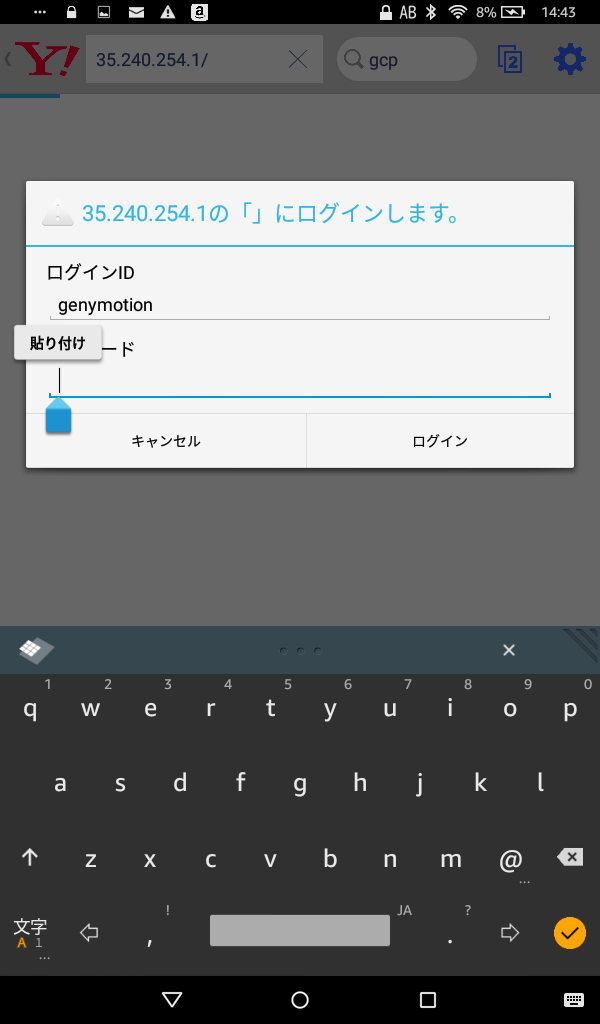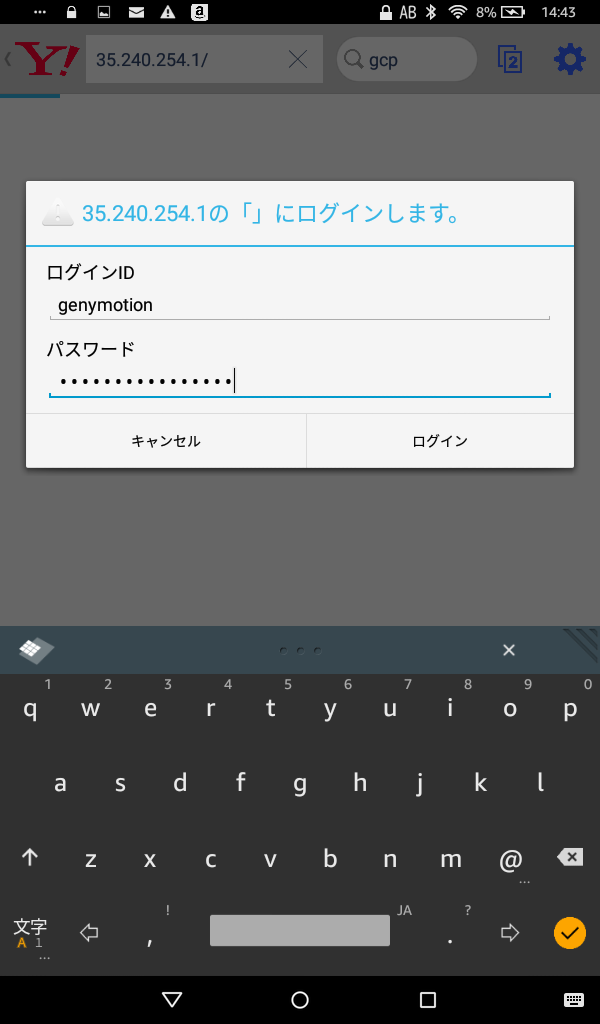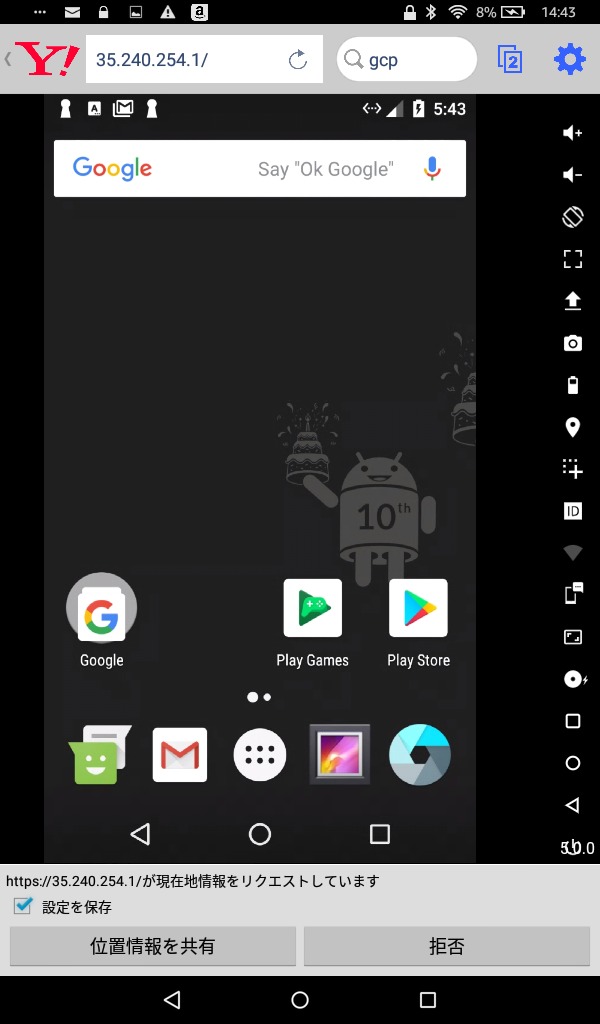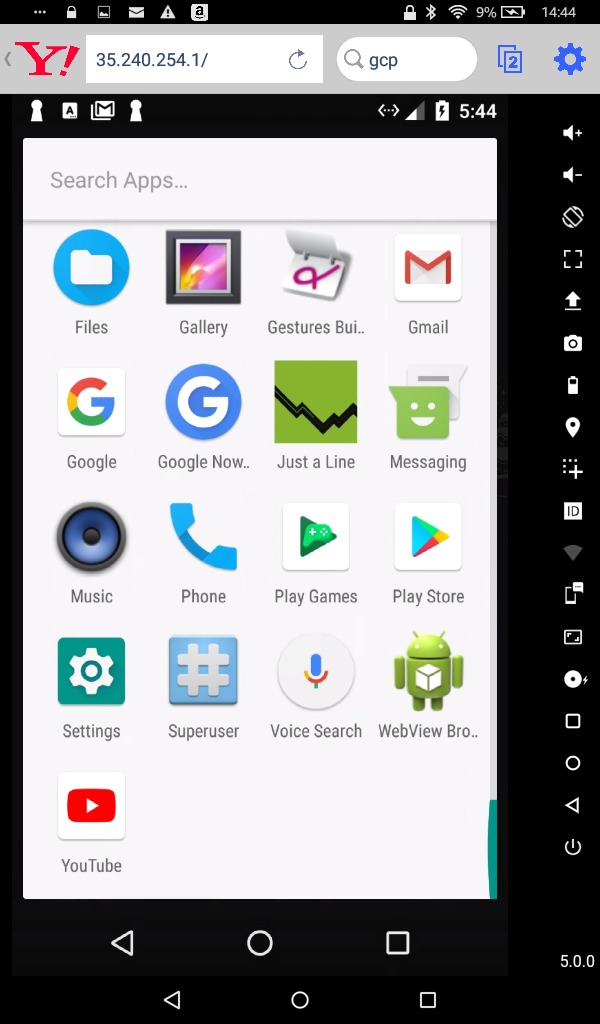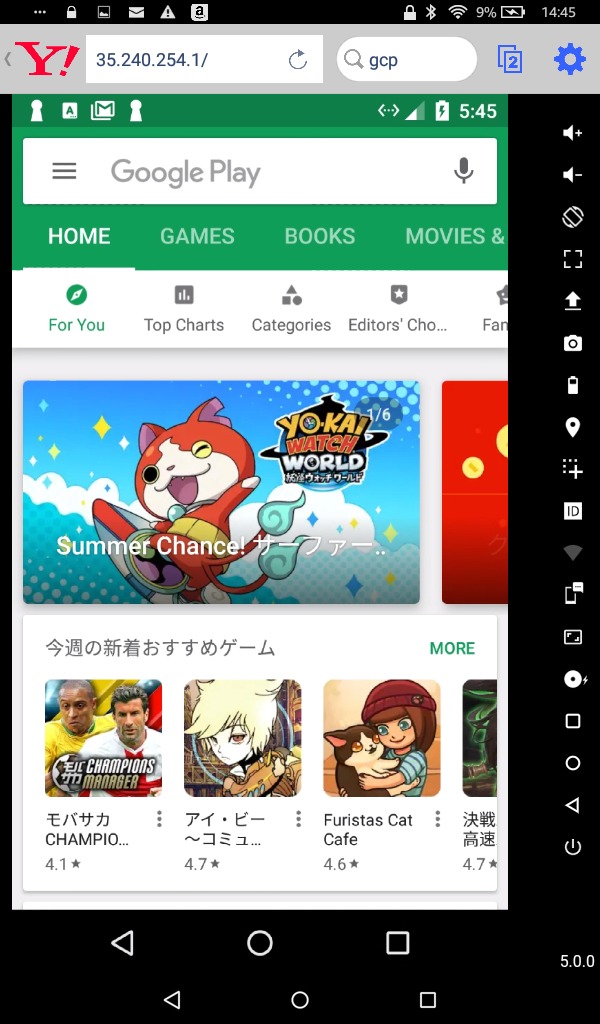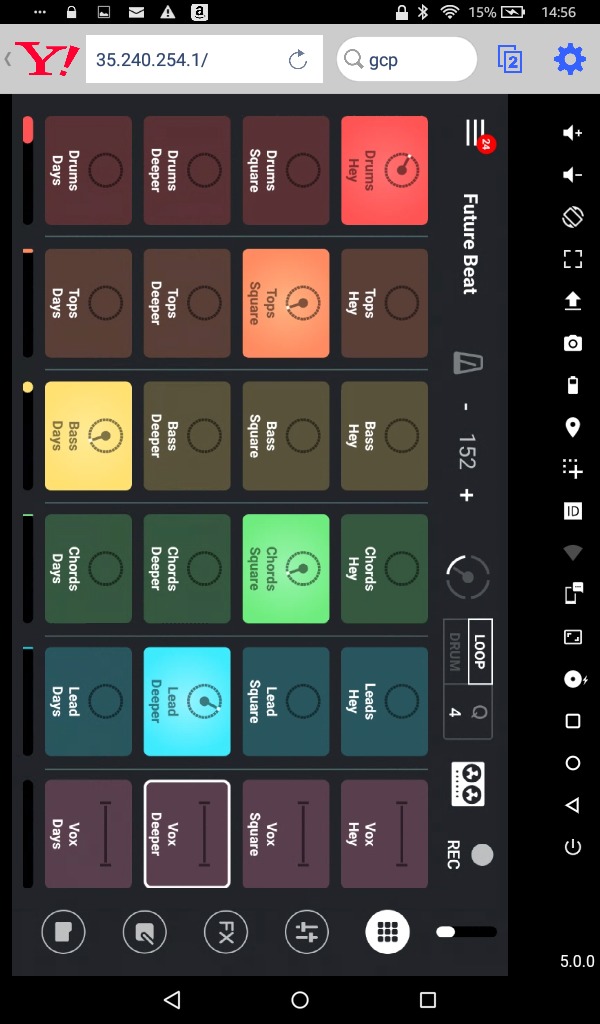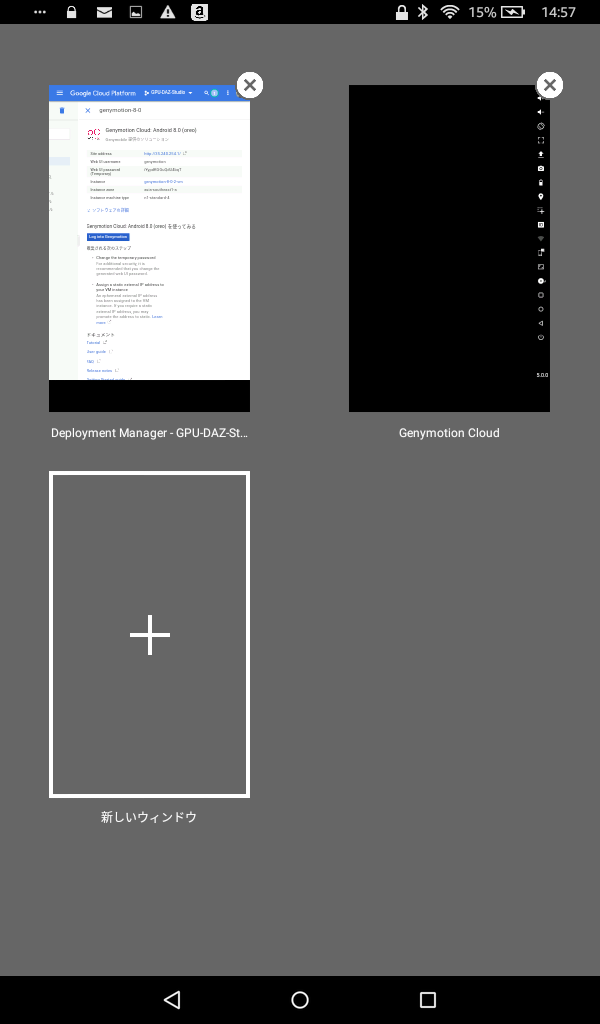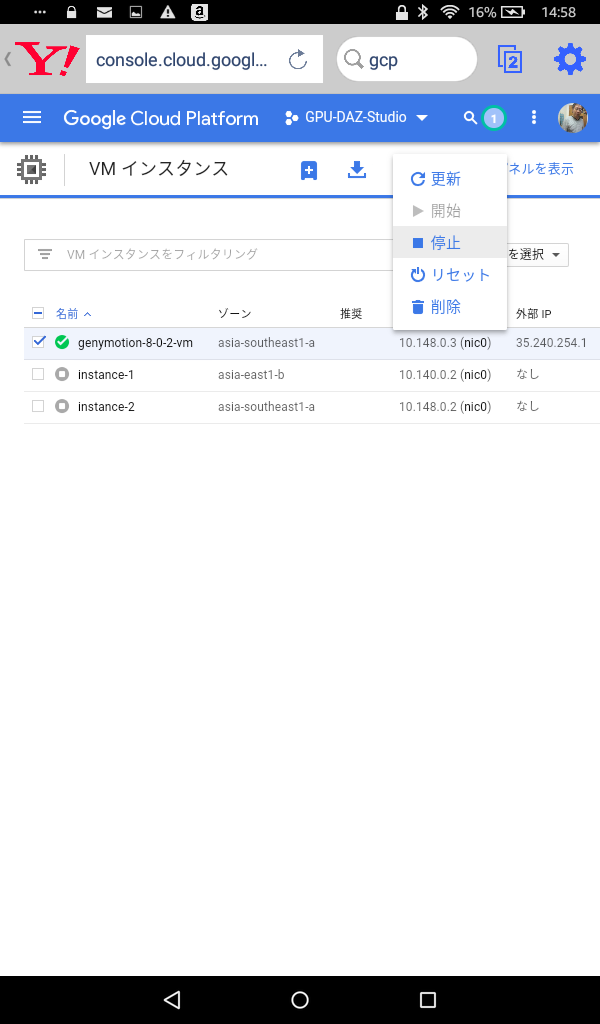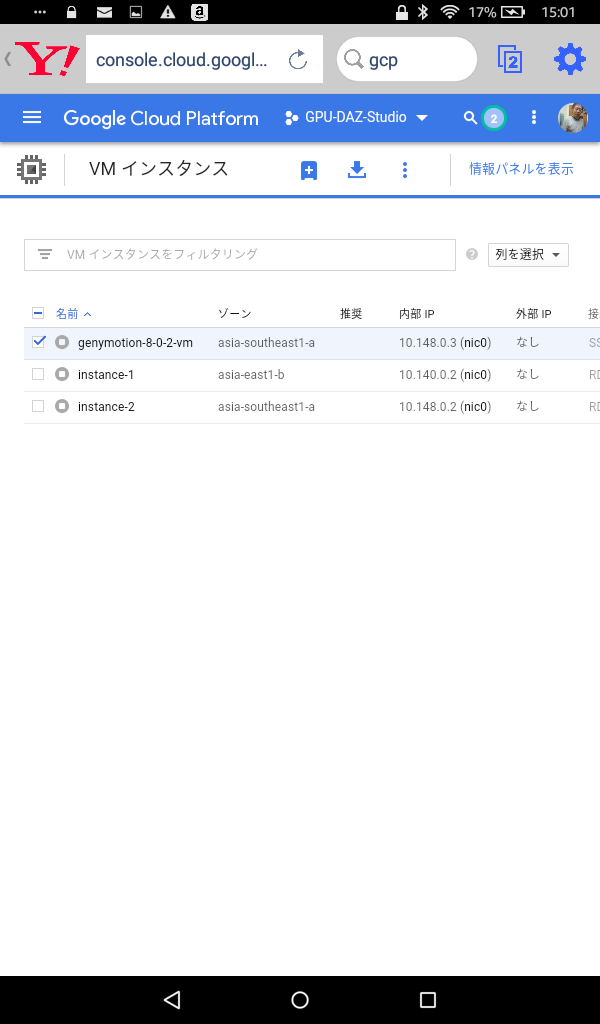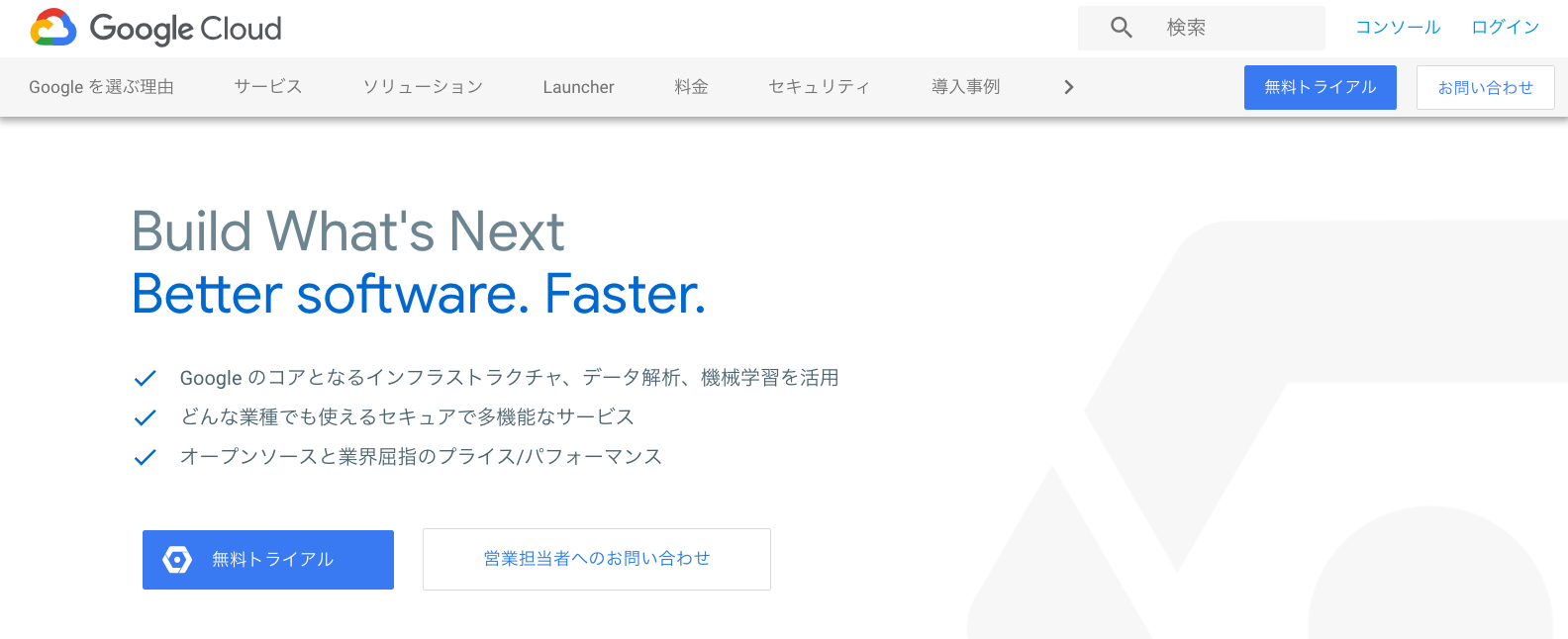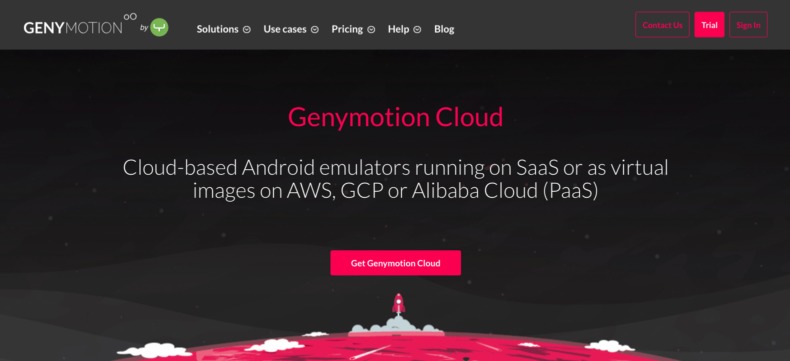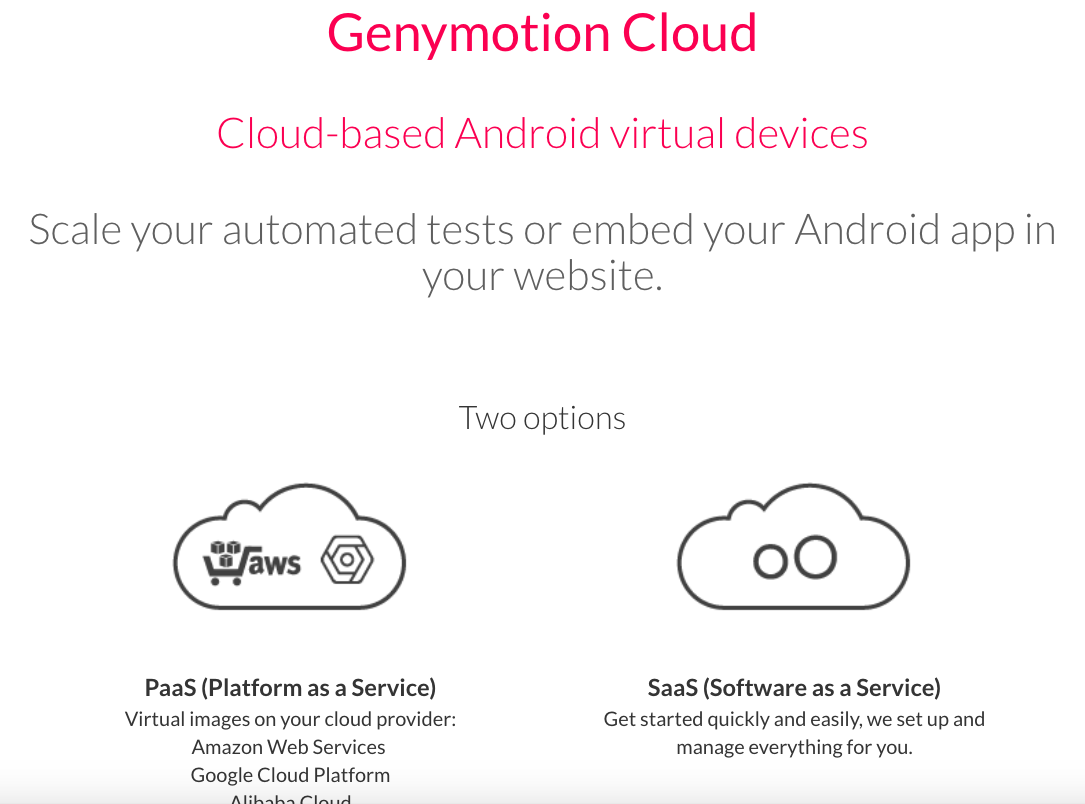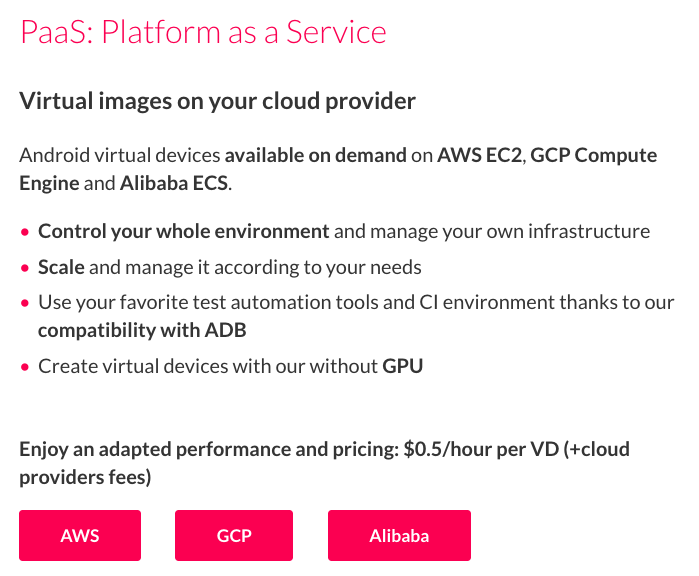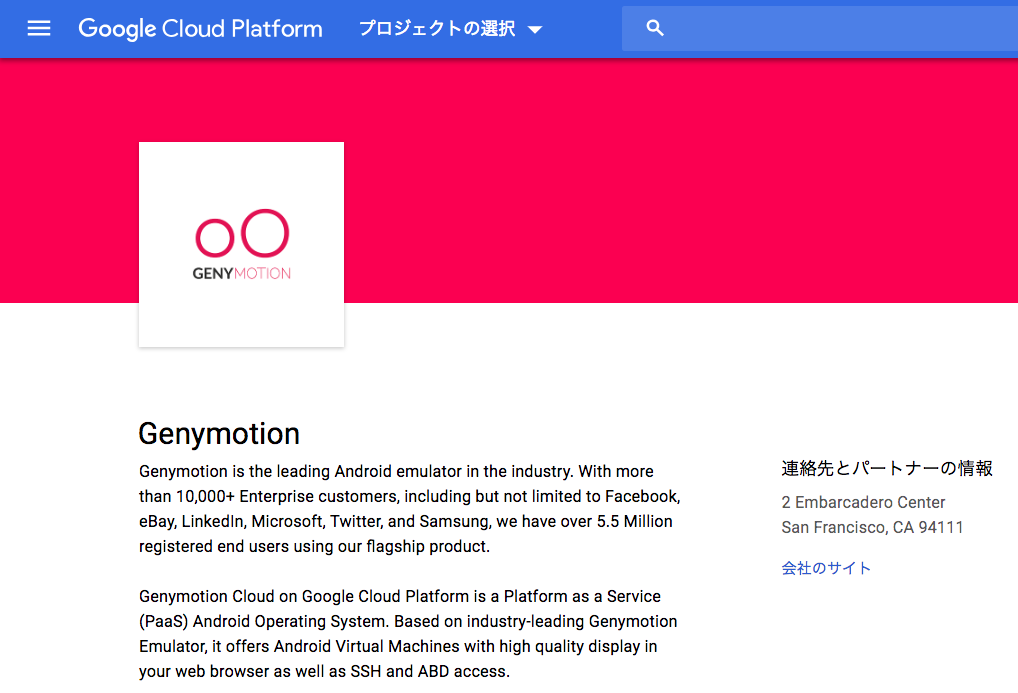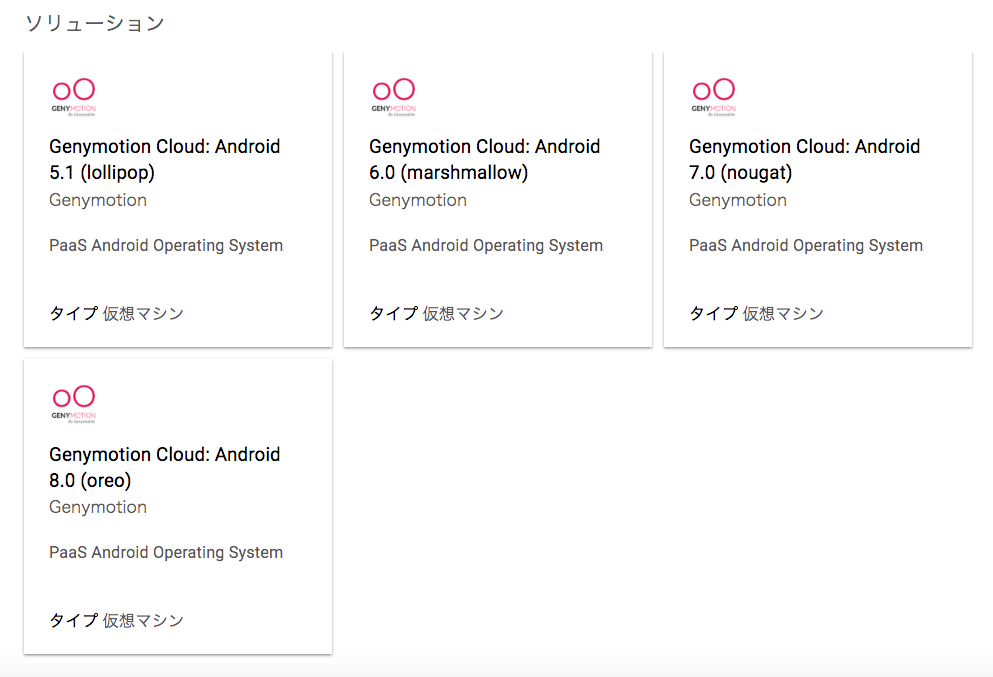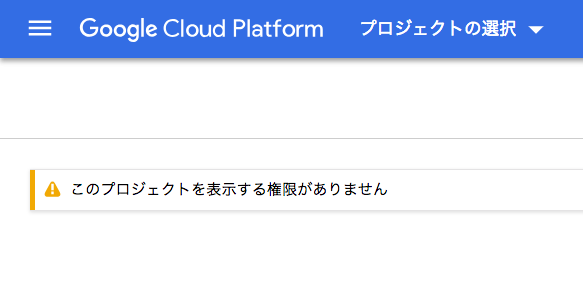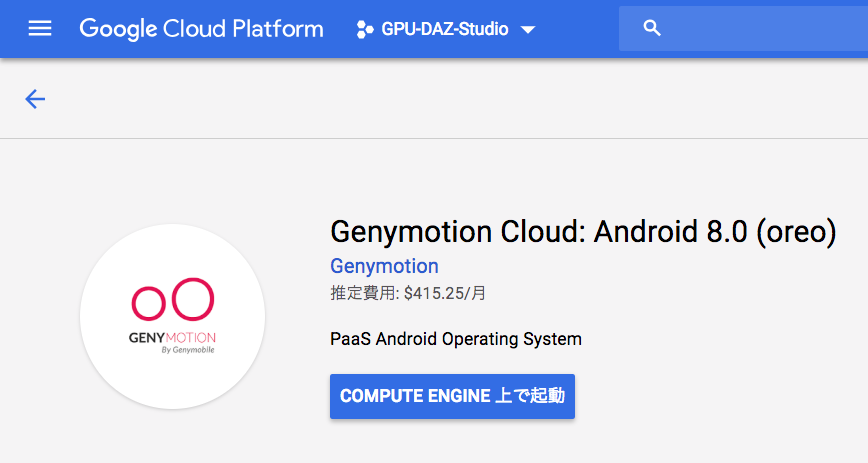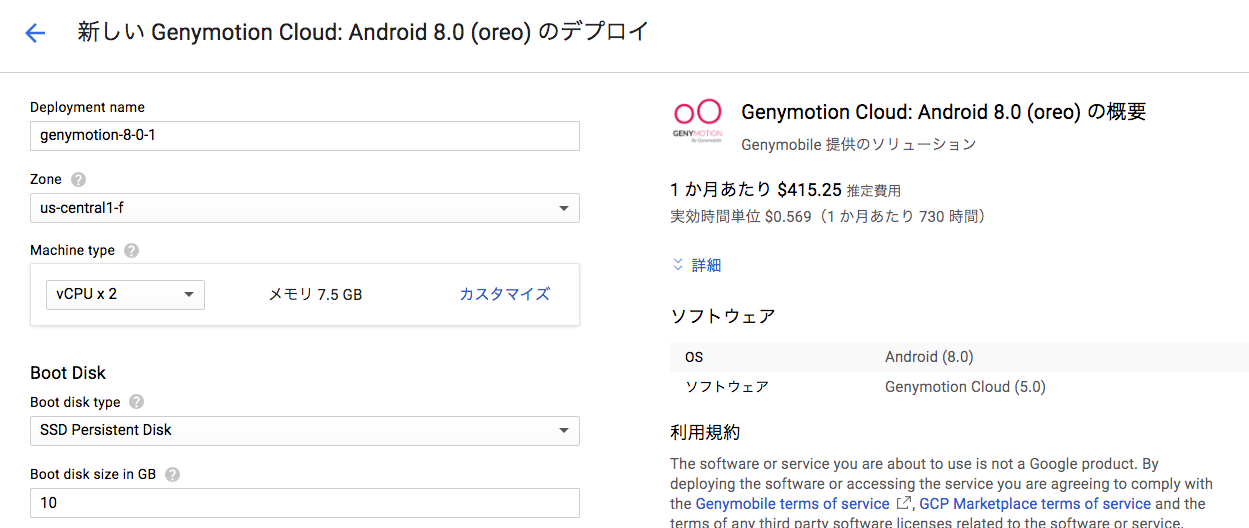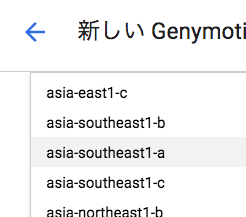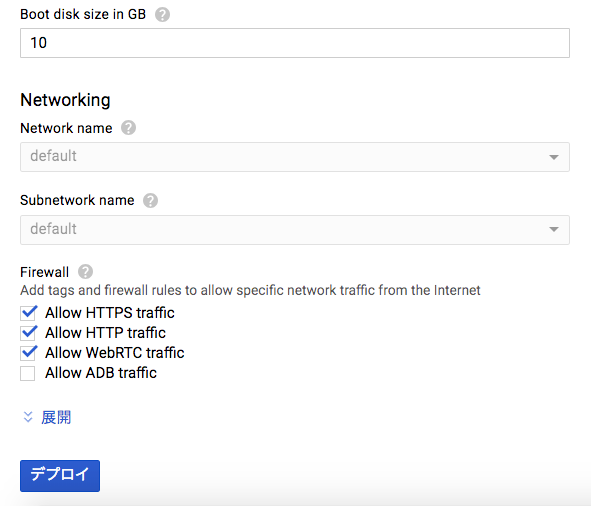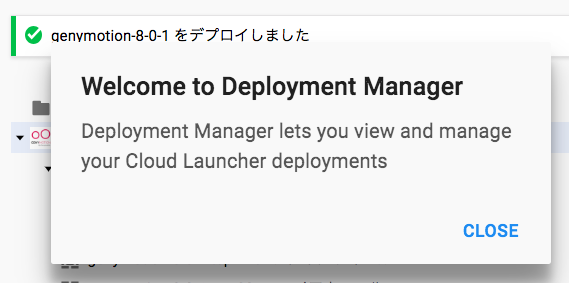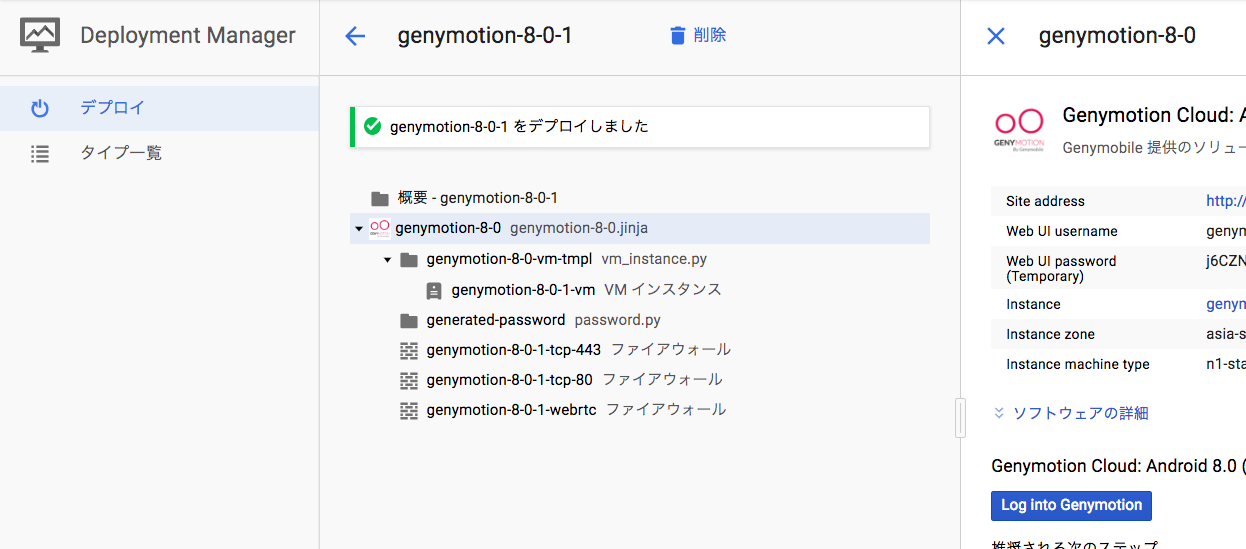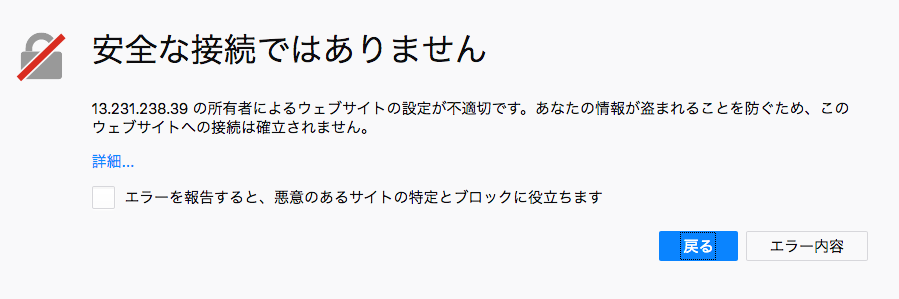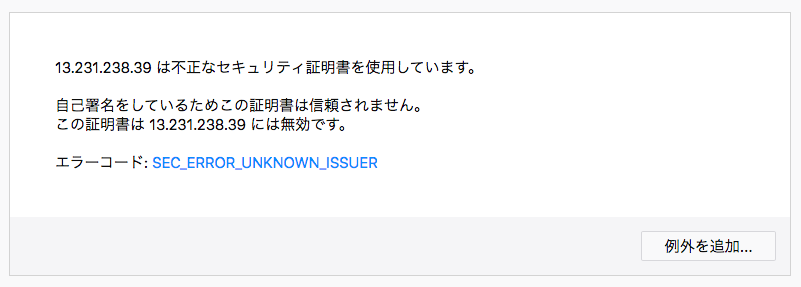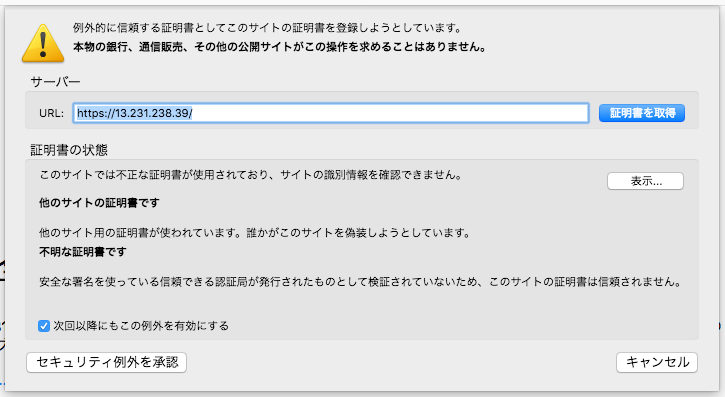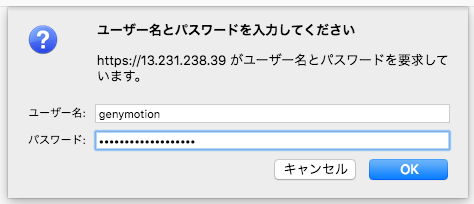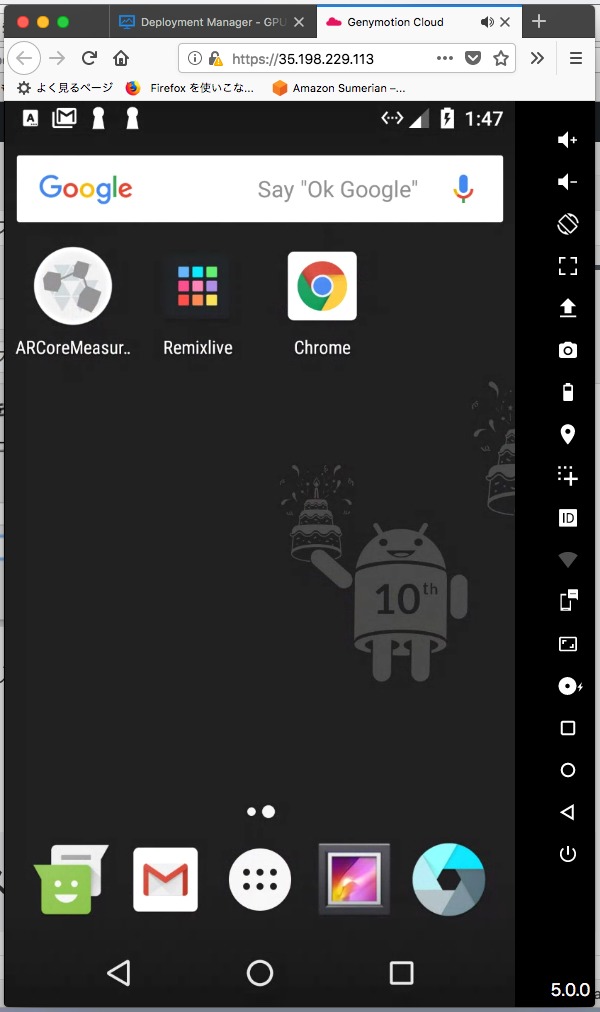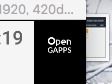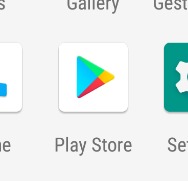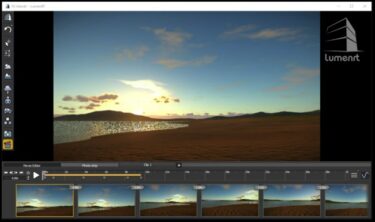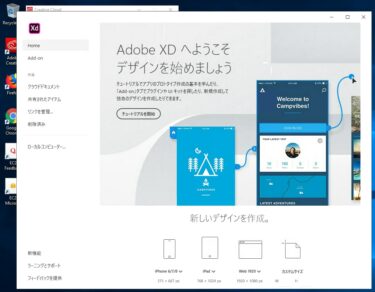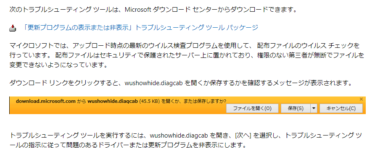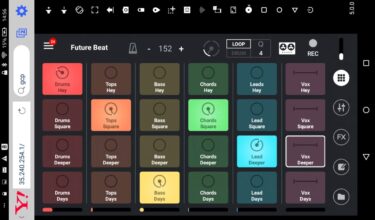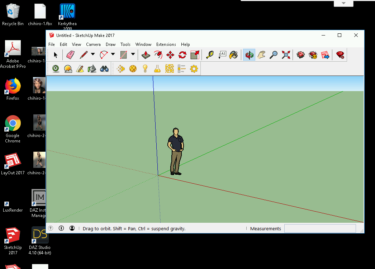Fire7インチタブレット(5,980円:8GB, 7,980円:16GB)はコスパ最高ですが、そのままではAndroidアプリが使えません。そこで、GCP上でAndroid8エミュレーターを動かしてYahoo!ブラウザーから繋いで使う方法を紹介します。
背景
Amazon Fire7 8GBタブレットを2015年11月にプライム会員価格の4,980円で購入しました。以後2年8ヶ月ほど使い続けていますが、ハードウェアとしてはノートラブルで満足しています。
しかし、アプリの品揃えはiOSやAndroidと比べるとかなり少なく、特に趣味性の高い高品質なアプリは探してもほとんど見つかりません。一般的なアプリならほぼ揃っていますが・・・
そこで、Google Cloud Platform(GCP)上で最新のAndroid 8 エミュレーターを動かして、FireタブレットのYahoo!ブラウザーから繋いで、Androidの最新アプリが使えるようにしました。
Fireタブレット上での使い方と、AndroidエミュレーターのGenymotion Cloudのインストール方法を紹介します。
Rimixliveというサンプリングベースのグルーブボックス音楽演奏アプリを使ってみましたが、サクサク動いて音もFireタブレットからステレオで聴けました。
★ 2020年3月に従来の方法ではGoogle Playストアがインストールできないことがわかったので、調査した結果、仮想Android「8.1」のみで「File upload」からインストールすると成功したので、以下の記事で成功事例として紹介しています。
https://chrome-vr.com/2020/03/cloudready-genymotion-cloud-google-play-install.html
以下の説明内では、GCPコンソールのスクリーンショットでは「genymotion-8-0-x」と表示されていますが、上記の方法でインストール後は「genymotion-8-1-x」となります。
GCPのGenymotion Cloudにした理由
Genymotionはパソコン上に直接インストールして使えるWindows版やMac版などがありますが、今回はクラウド版にしました。
理由は、スマートフォンやタブレットのブラウザーから接続して使えるので、FireタブレットからもYahoo!ブラウザーから繋いで使えます。
さらに、クラウド版の方がインストールやセットアップが簡単でやりやすいです。
パソコン版は当初はお試し版が30日間無料で使えますが、それを過ぎて使いたい場合は、年額136ドルを支払わなければならず、個人で趣味的に使うには少々ハードルが高いです。
クラウド版は1時間あたり0.5ドルで時間レンタルする方式なので、とりあえず気楽に使えます。
ただし、Amazon AWSの場合はけっこうAWS側の課金がバカにならないので、初心者には最初の300ドルまでは課金が無料になるGoogle GCPから始めることをオススメします。
GCPの方が初心者にはインストールや使い方がわかりやすいと思います。
Fire 7 タブレットからの使い方
現在は内臓ストレージ容量により2種類が販売されています。8GB版が5,980円で、16GB版が7,980円です。
8GB版は最近は品切れ中で8月中旬まで待つ事になります。今買うなら16GB版をオススメします。在庫が在るのでほぼ翌日届きます。タブレットのストレージは16GBくらいあっても良いと思います。
Yahoo!ブラウザーは標準でプリインストールされているので「gcp」で検索してGoogle Cloud Platformのサイトに行き、VMインスタンス画面を開きます。
詳しくは後で紹介するGenymotion Cloudのインストールのパートで説明します。
「genymotion-8-0-2-vm」の左のチェックボックスをタップしてチェックを入れ、右上のスリードットをタップして「開始」をタップします。
暫くして左のアイコンが緑色のチェックマークに変わると、Genymotion Cloudが起動しました。
左上のメニューボタンをタップし、メニューを下にスクロールします。
「Deployment Manager」の下の「デプロイ」をタップ。
作成日が新しい左側のチェックボックスをタップしてチェックマークを入れます。
その右の「genymotion-8-0-2」をタップ。
「Web UI Password」の右のパスワードを「長押し」し選択状態にします。
画面トップの「コピー」をタップしてパスワードをコピーしておきます。
その上にある「Site Address」の右側のURLをタップ。
「続行」をタップ。
ログインIDに「genymotion」と入力し、パスワードの入力部を長押しして「貼り付け」をタップ。
「ログイン」をタップ。暫くするとAndroid8の画面が表示されます。
位置情報の共有などの問い合わせがあるので、基本的には全て許容する方向のボタンをタップ。
後はAndroidスマートフォンやタブレットと同様に使えます。とりあえず「Play Store」をタップ。
「Remixlive」で検索しインストール。
横にスワイプすると複数のボタンを同時にオンオフが出来ます。
右上の「2」をタップ。
左上のGCP画面をタップして戻ります。
左にチェックを入れて、スリードットのメニューから「停止」をタップ。
この画面になったらインスタンスが停止しているので課金はありません。
ちなみに「instance-1」はGPU付きWindows、「instance-2」はGPU無しの16vCPUWindowsインスタンスです。主に3DCGのレンダリングの高速化に使っています。
Genymotionのインストール方法
私はやり易いのでパソコン(Mac)で行いました。ブラウザーはFirefoxをオススメします。ChromeだとGenymotionへの接続が最近では出来なくなりました。
Genymotionのインストールの前に、GCPでプロジェクトを作るまでを行っておいてください。以下に行きます。
「無料トライアル」をクリックして、画面の指示に従ってプロジェクトの作成まで行っておいてください。
以下のサイトに行きます。
「in the Cloud」をクリック。
「Get Genymotion Cloud」をクリック。
下にスクロール。
「GCP」をクリック。
下にスクロール。
「Android 8.0(oreo)」をクリック。
「プロジェクトの選択」から最初に作ったプロジェクトを選びます。
「COMPUTE ENGINE上で起動」をクリック。
インスタンスを終了させておけば課金は発生しません。さらに、最初の300ドルまでの課金はGoogleが肩代わりしてくれるので請求はゼロになります。
「Zone」だけは「asia-southeast1-a」に変えておきます。東京リージョンです。近い方がレスポンスが良いです。
「デプロイ」をクリック。
「CLOSE」をクリック。
右に「Site Address」や「Web UI password」が表示されているので、それを使ってパソコンからでもGenymotionに繋いでテストが出来ます。
Chromeからは接続が出来ませんでした。そこで、Firefoxから接続しました。最初の接続では以下の表示がされます。
「エラー内容」をクリック。
「例外を追加…」をクリック。
「セキュリティー例外を承認」をクリック。
ユーザー名に「genymotion」と入力し、パスワードを貼り付けて「OK」をクリックすると、Androidの画面が表示されます。
2回目以降の接続からはエラー表示は無くなります。
Fireタブレットの方がパソコンよりサクサク動く?
家庭内の同じWiFi環境で使っているのになぜかFireタブレットでGenymotion Cloudを使う方がパソコンよりサクサク動くように感じるのはなぜでしょうか?
この理由は、モバイルデバイスのソフトウェア(OSやアプリなど)の仕組みが、ハードウェアの性能に合わせて最適化されているからです。
さらに、Genymotion CloudはGoogleの高性能サーバー上で動いているので、例えばアプリのダウンロードなどのネットの通信速度はかなり高速です。
FireタブレットとGoogleのサーバーとの間のネット通信は画面表示や音声信号やタッチ操作などの軽い処理に限定されるので、総合的にサクサク動くように感じられます。
Genymotion Cloudは、今回の場合のハードウェア仕様はデフォールトの「2vCPU、7.5GBメモリー、10GBストレージ」という低スペックです。
しかし、その気になれば「16vCPU、60GBメモリー」といった高性能なハードウェア仕様にすることも可能です。(東京リージョンの場合は24vCPUが上限)
さらに最新のAndroidのバージョンにも対応出来ます。今回は8.0ですが・・・
以下の記事では「8vCPU、30GBメモリー」の高性能インスタンスを作って、RemixliveやYouTubeのHD画質でどの程度音質や画質や操作性が改善されるか紹介しています。
Fire 7 タブレットでAndroid?GCP 8vCPUの画質と音質は?! >>>
また、以下の記事ではAWSのGenymotionでTVerを動かして、Fire TV Stickやパソコンにミラーリングする方法などを紹介しています。
Fire 7 タブレットでAndroid?TVerアプリをミラーリング!? >>>
★GCPではTVerは動きますが映像は表示出来ません。なぜか東京リージョンでも海外からのアクセスと見なされているようですが・・・
Play Storeのインストール
Genymotionには、Googleとの権利の関係で、Play Storeが最初は含まれていません。
そこで、Genymotionを起動した後で、右上の「Open GAPPS」をクリックしてインストールします。
★この「Open GAPPS」ボタンが表示されないケースがあるようなので、次回の記事でその場合の対応方法も紹介しています。
私の場合は約20分ほどかかりました。
Genymotionを再起動すればPlay Storeアイコンが現れます。私の場合は念のために、GCPのVMインスタンス画面で、Genymotionインスタンスをいったん停止後に再度開きました。
日本語化など
少し古い記事ですが、以下で日本語化や日本語入力などの設定についての詳しい説明があります。
Androidエミュレーター「Genymotion」でGoogle Playアプリが利用できる環境の作り方 >>>
この記事は、Genymotionのデスクトップアプリケーション版での説明なので、クラウド版とは多少異なる部分があるかもしれません。
ちなみに、デスクトップアプリケーション版を試したい場合は、Genymotionサイトの右上にある赤い「Trial」をクリックすると、30日間は無料で使えるデスクトップ版をインストール出来ます。
私の場合は、Mac miniのメモリーが4GBなので、とてもAndroidエミュレーターを動かせる環境ではないのでクラウド版を使っているという実情もあります。8GB以上あれば動くと思います。
まとめ
最初のセットアップや使い始める時は面倒に感じますが、安いFireタブレットやiOSデバイスからもAndroidが使えるので、そういったニーズがあればお試しください。
Fireタブレットは、Spotifyの無料アカウントでもモバイルデバイスでは唯一シャッフルが切れて、アルバムを曲順に聴ける貴重なデバイスでもあります。音声CMは入りますが・・・
Amazon Fireタブレット関連の記事リストはこちら >>>
ではでは、きらやん