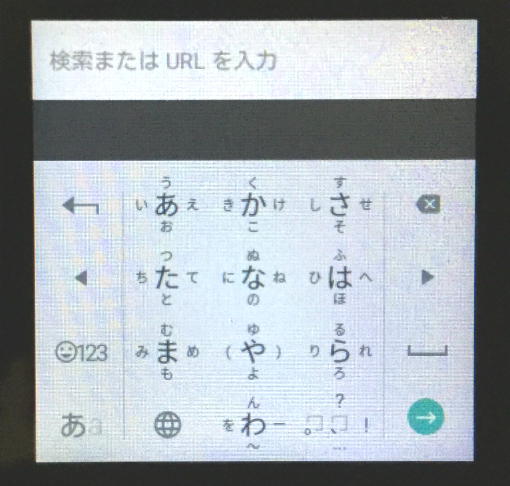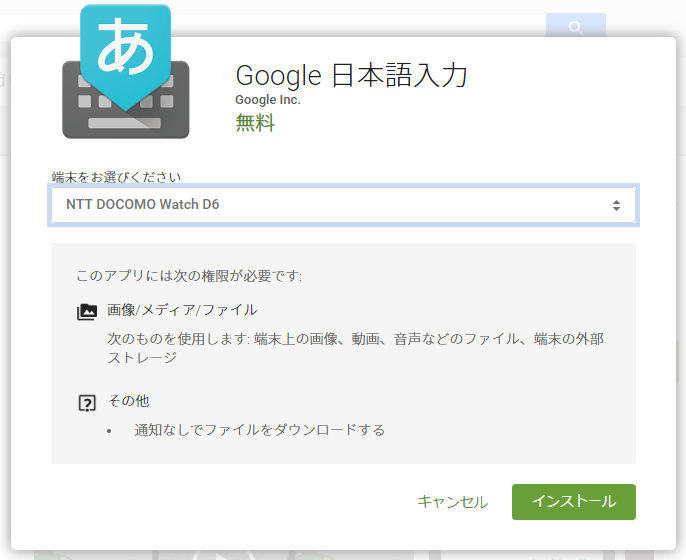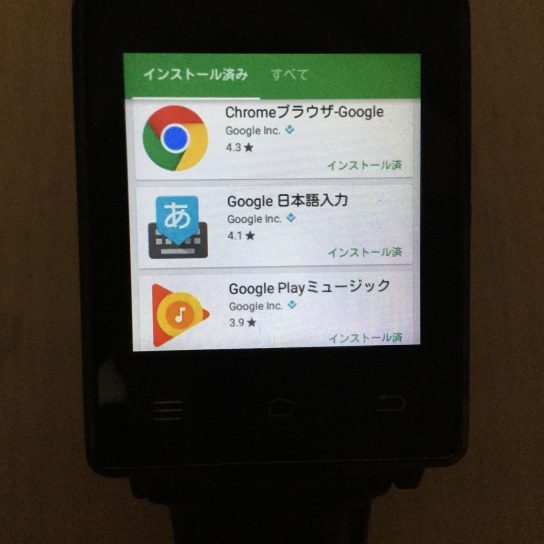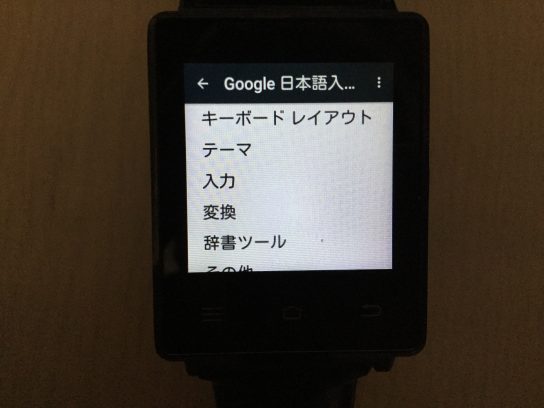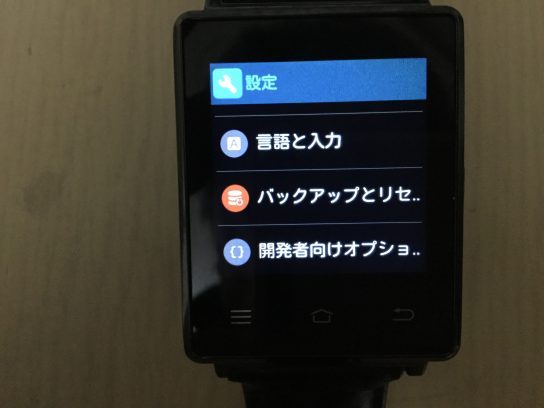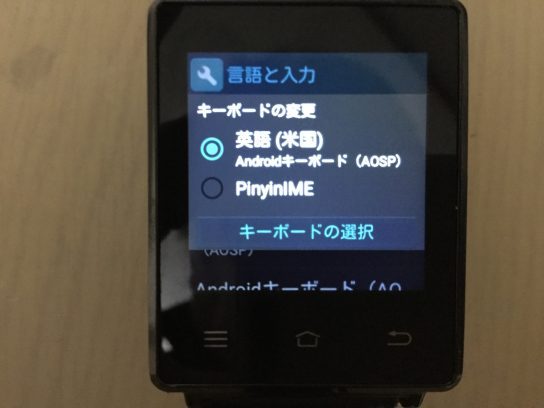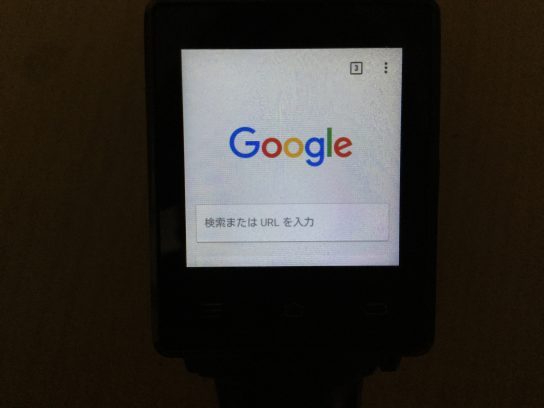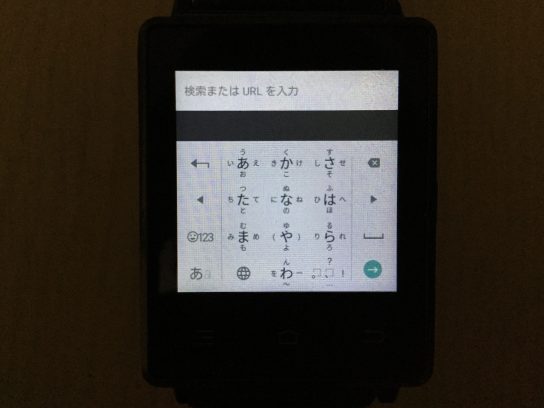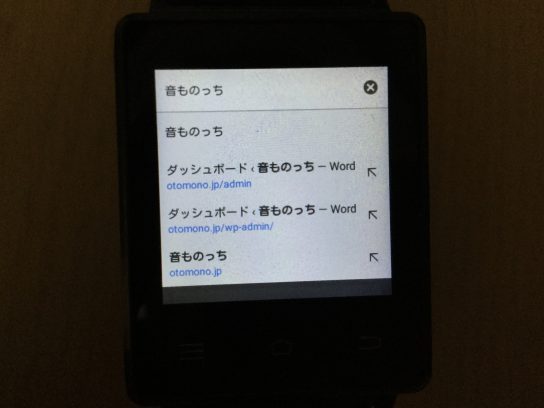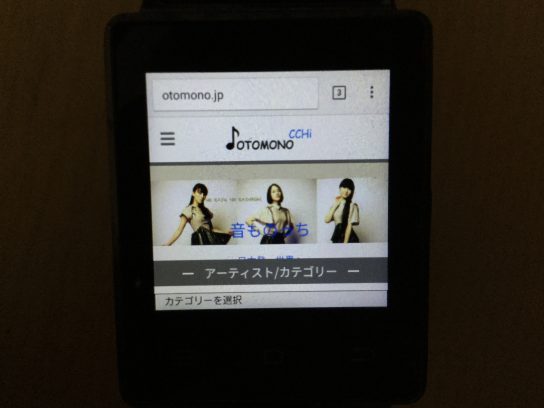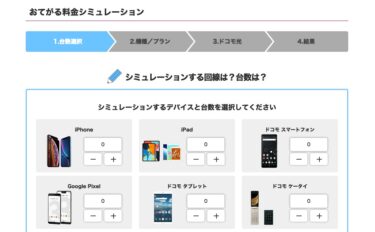D6というAndroidアプリがそのまま走るスマートウォッチを使っていますが、そろそろ日本語入力をしたくなったので、無料で高機能な「Google日本語入力」アプリをインストールして試してみたので紹介します。音声入力ボタンはどこ?
Google日本語入力のインストール
今まではD6のPlayストアアプリから直接アプリをインストールしていましたが、まだ日本語入力ができないので、今回はパソコンからリモートで「Google日本語入力」アプリをインストールしました。先ずパソコン上のChromeで「Google日本語入力」で検索してPlayストアサイトに行きます。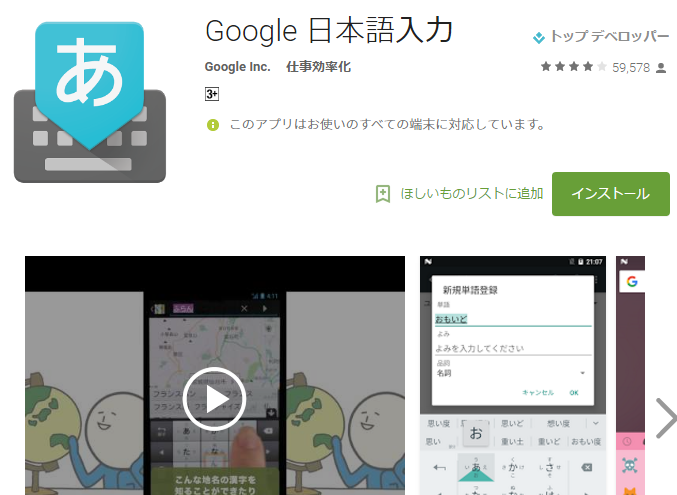
インストール先をD6に設定します。
「インストール」ボタンをクリックします。パソコン上の操作は以上です。
D6上でインストールされたか確認する
D6がネットに繋がっているか確認します。私は自宅なので光ルーターにWiFiで繋ぎました。特に何もメッセージは表示されなかったので、Playストアアプリで「インストール済み」のページを開いてみました。
「Google日本語入力」が「インストール済」となっていました。アプリの一覧画面で一番下までスクロールしてみました。
左下の画面の角のタスクスイッチボタンに被っていますが、アイコンも登録されていました。設定アプリの「言語と入力」からも起動できますが、今回はアプリアイコンをタップしました。
Google日本語入力の設定
私はデフォールトのまま使っていますが、かなり細かい設定ができるので、カスタマイズされたい方は以下の記事などをご覧になって自分なりの設定を試してみてください。
http://androidlover.net/google-japanese-input
実際には使いながら少しづつ設定をいじっていますが、今までの主な設定変更は以下です。
・キーボードの高さを若干低くした
入力文字が隠れて見えなかったので、高さを低くして見えるようにしました。
・英語入力時はQUARTYフルキーボードにした
私にはこの方が入力しやすいです。
・音声入力はオンのままだがボタンがどこにあるのか不明
デフォールトでオンでしたが音声入力ボタンがわかりません。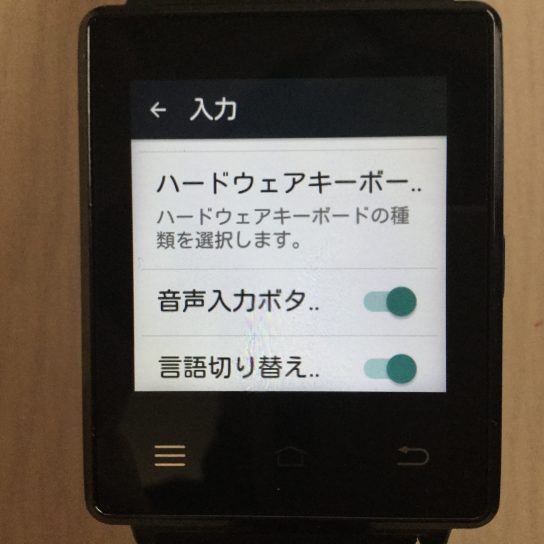
D6の「設定」アプリ内の設定
Androidのキーボード入力方式をGoogle日本語入力に切り替えます。
「言語と入力」をタップします。
「現在のキーボード」が英語になっているので、タップします。
下にスクロールします。
「Google日本語…」の右のスライドスイッチをタップ(右にスライド)してオンにします。
「OK」をタップします。
私は「PinyinIME」をオフにしていますが、理由は意味がわからないからですが・・・
以上で、Google日本語入力がAndroidで使えるようになりました。使いながら適宜便利なように設定を調整すると良いと思います。
日本語入力の実際
とりあえずChromeブラウザーの検索窓にブログ名を入力してみます。
検索窓をタップします。
「音ものっち」と入力しました。通常のスマートフォンの入力と同じですが、キーボードの文字が指で隠れて見えない場合があるのが最初は若干やりにくいですが・・・
一番下にあるリンク候補をタップします。
慣れが必要ですが、スマートフォンと同じ入力方式なのですぐにスムーズに日本語入力はできるようになります。
以上で、「Google日本語入力」を用いたD6での日本語入力方法の紹介を終了します。
まとめ
音声入力の方法がまだわかりませんが、キーボード画面にマイクアイコンが表示されれば、それをタップすれば可能なはずですので、もし表示されたら試してみてください。かなり入力が楽になるかと思います。
私の方でわかったら適時レポートしたいと思います。
追記:2017/10/28 「Google」アプリで音声操作が可能に>>>
【No.1 D6】Bluetoothでネットに接続するには?!
ではでは、きらやん