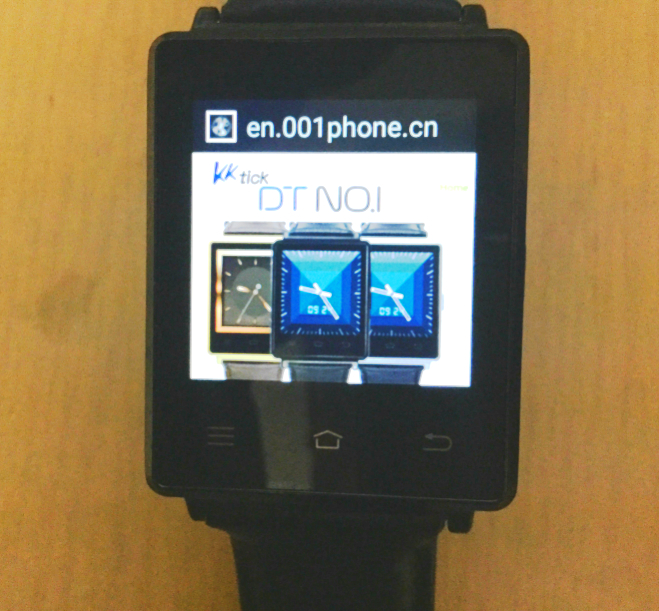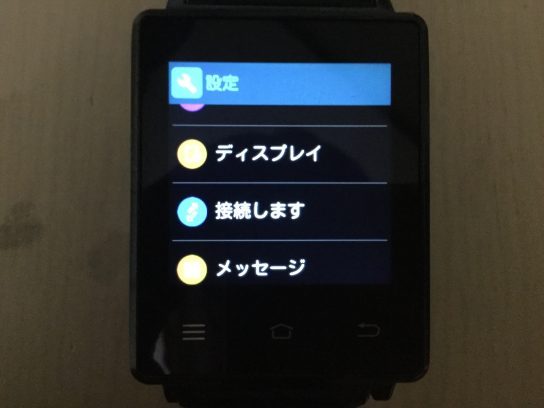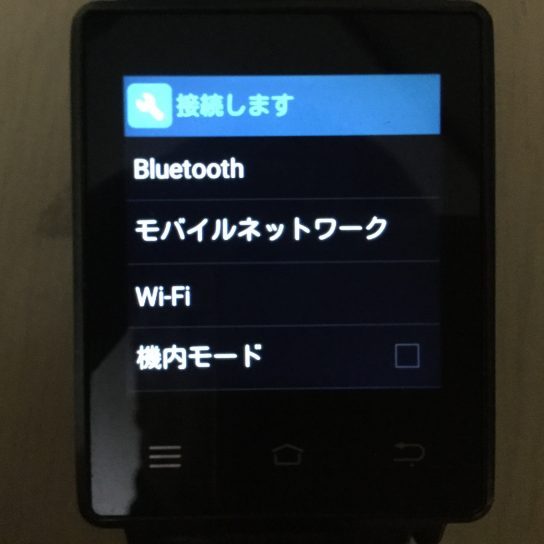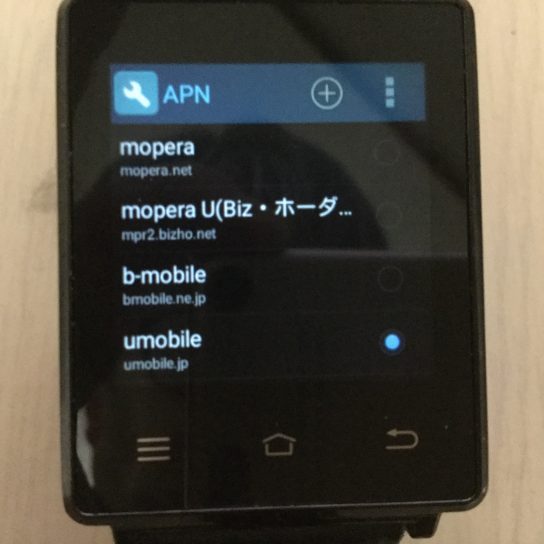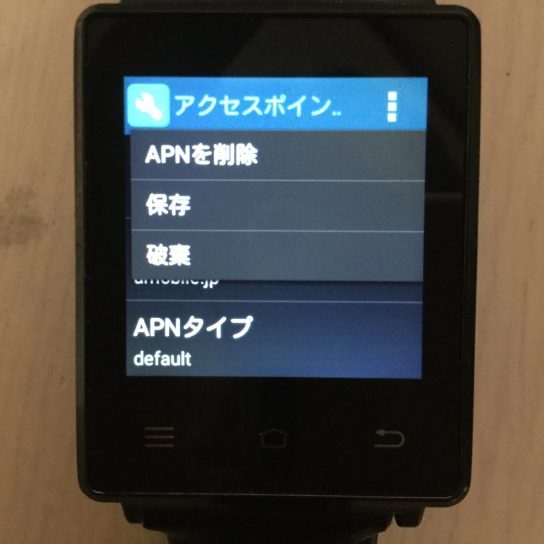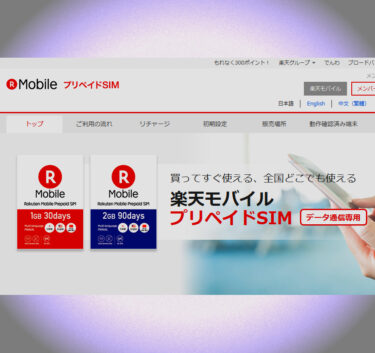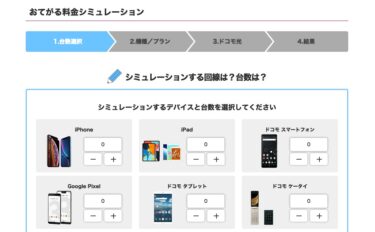No.1というメーカーのD6というスマートウォッチがAmazonから届いたので、プリペイドSIMを装着してネット接続ができるまでを紹介します。プリペイドSIMは楽天モバイルから急遽U-Mobileに変更してエディオンで購入しましたが?
プリペイドSIM & 箱を開けて充電
Amazonから届いた段ボール箱は50cm角ほどのデカさでしたが、中身は手の平に乗るほどの小さな箱でした。 プリペイドSIMは、ネットで調べた時は楽天モバイルがエディオンに在庫があったのですが、店に行った時は「外国人が大量に購入したので在庫が無くなりました。」と店員から言われてしまい、仕方なく在庫があるU-Mobileを購入しました。
プリペイドSIMは、ネットで調べた時は楽天モバイルがエディオンに在庫があったのですが、店に行った時は「外国人が大量に購入したので在庫が無くなりました。」と店員から言われてしまい、仕方なく在庫があるU-Mobileを購入しました。
https://umobile.jp/d/lp/prepaid/
楽天モバイルだと1GB/1ヵ月ですが、U-Mobileだと200MB/日で1ヵ月なので、最大6GB使えます。価格は若干高い程度でした。サイズはnano SIMを選択。
D6の箱を開けて充電しました。 中国製にしては箱のデザインや梱包の質感が良いです。
中国製にしては箱のデザインや梱包の質感が良いです。
中身はこれだけのシンプルさで、ユーザーマニュアルは英語のみです。Special screwdriver(左下)がなんだかよくわからない代物です。最初はタッチ用のペンかと思いましたが・・・
充電用のUSBケーブルと本体側の端子です。マグネットで吸着して充電しますが、現在使用中のPebbleに比べると不安定で、Pebbleは画面を上にして充電できるので時計や進行状況が見えますが、D6は裏返しになるので画面が見えません。この辺りは手抜きですね。
充電端子の左側に小さな窓が2つありますが、おそらく赤外線通信用送受信デバイスではないかと思います。たぶん使わないとは思いますが・・・
付属のベルトが一応は革製なのでこのまま使えそうです。Pebbleはツルツルのラバーでいかにも安っぽかったので、近所の時計屋でサイズの合う模様入りのラバーバンドに交換しました。この点はD6の勝ちですね。
プリペイドSIMの装着
スマホとBluetoothでペアリングして使うのが通常のスマートウォッチのやり方ですが、せっかく腕時計型スマートフォンとして使えるので、プリペイドSIMも期限があることですし、まずはSIMを装着することにしました。 右のPebbleはE-Paperで反射式なので、この角度だと暗いですが、昼間は逆に液晶より見やすいです。
右のPebbleはE-Paperで反射式なので、この角度だと暗いですが、昼間は逆に液晶より見やすいです。
D6の裏ブタを開けるとバッテリーがあり、それを開けるとSIMの装着部が見えます。上記はSIMを固定する金属製のカバーを右にスライドして跳ね上げています。
SIMを装着したところです。裏ブタは簡単に外れ、簡単に元に戻せるので便利ですが、防水性能は悪そうです。Pebbleは5気圧防水なので、これはPebbleの勝ちです。
Pebbleは全体がプラスチック製なので軽くて装着感は良いのですが、チープな印象を受けます。D6はかなり金属(ステンレス)が使われており、液晶タッチパネルなので重く、それが逆に質感を高く感じさせます。
SIMの設定(APN設定)
SIMの説明書(紙のケース)内に書いてあるAPN等の設定をします。先ずは「設定」アプリを見つけます。ホーム画面(時計)から下にスクロールします。
「設定」をタップします。上記はすでに言語を日本語に設定した後の表示画面です。
トップの「SIMカード」がアクティブになっていることを確認します。SIMを装着する前はグレーアウトしています。SIMを装着後もグレーアウトしている場合は、再度裏ブタを開けて、念のためにバッテリーのコネクタを抜き、SIMの金メッキの端子部分と、本体側の端子部分を綿棒などで拭いて清掃し、元に戻します。
下にスクロールし、「接続します」を見つけます。
「接続します」をタップします。
「モバイルネットワーク」をタップします。WiFiやBluetoothもここから設定できますが、今回はモバイルネットワークのみを使ってバッテリーの持続時間やアプリの使い勝手などを単体で試したいと思います。
下にスクロールして「アクセスポイント名」などのSIMの説明書に記載がある項目を設定します。
例えば「APN」をタップします。
トップにある「+」をタップして、名前を例えば「umobile」などと入力し、その下にある設定をSIMの説明書に従って入力します。
文字入力でソフトウェアキーボードが出ますが、指で入力するとタッチミスが多いので、D6の付属品のタッチペンを使って入力するとスムーズに入力できます。
入力が終了したら、トップの右上にあるメニューアイコンをタップして、メニュー内の「保存」をタップして設定を保存します。APNで設定した例えば「umobile」の右端のLEDをタップして選択状態にしておきます。
動作確認(ネット接続)
ホームボタンをタップしてホーム画面(時計)に戻ります。下にスクロールして「ブラウザ」のアイコンを見つけます。 「ブラウザ」をタップします。
「ブラウザ」をタップします。
No.1のホームページが表示されればSIMによるモバイルネットワークが正常に使えるようになったことが確認できます。
これでネットに接続できるようになったので、次回から「Playストア」からアプリをダウンロードして使えるか試そうと思います。
【U-mobile】JPSIM Max30days day/200MB データ通信専用プリペイドSIMカード(TRAVEL FOR JPAPN SIMカード) nanoSIMパッケージ+SIM変換アダプター付、SIMピン付
まとめ
パッケージを開けてからSIMを装着し、設定を終えてブラウザが使えるようになるまでに要した時間は約3時間でした。画面などをカメラで撮影しながらだったので、実際は2時間くらいで使えるようになるとは思いますが、やはり最初は面倒です。
バッテリーの画面は以下です。 ざっくりと10時間くらい使えそうですが、ネット接続でハードに使うともっと短くなると思います。
ざっくりと10時間くらい使えそうですが、ネット接続でハードに使うともっと短くなると思います。
このスマートウォッチはスマホに依存せず単体でいろいろ使えるので、外出時に使いたいですが、バッテリーの持ち時間が短いとやはりPebbleとの併用という形になりそうです。
実用性は別として、ガジェットとして遊ぶには面白いと思います。
【No.1 D6】スマートウォッチで使うプリペイドSIMは楽天モバイル?!
ではでは、きらやん